Where are the SSRS Projects in Visual Studio?
Where is SSRS in Visual Studio 2019? Traditionally, you need to install the SSDT and check SSRS to have it installed. However, things have changed in SSRS over the years. This article explains how to install SSRS in VS 2019.
To understand what happened with SSRS, I will tell you an old history about SSRS.
SSRS old history

An old Indian from my country. He was 123 years old.
A long, looooong time ago, the SQL Server installer included an option to install the BIDS (Business Intelligence Development Studio) including Reporting Services. In SQL Server 2012, the BIDS were named SSDT. The SSDT used the version of Visual Studio. It was a VS extension to handle projects like SQL Server Projects, SSIS, SSAS, and SSRS projects.
In SQL 2014 you had to install SSDT from the website and it was no longer in the SQL Server installer. There were SSDT versions for VS 2012, 2013, 2015, and 2017. And then in VS 2019 the SSDT did not include an installer for SSRS. So that is why we have this article. To help you to install the extension for Visual Studio 2019.
At the time this article was written, there was no SSRS extension available for VS 2022.
The Official Microsoft response
We determined that your valuable suggestion has a broad community impact and will improve the product experience. Also, we have added the feature to our roadmap and will keep you updated as we make progress. We highly appreciate your contribution to making our product better.
Getting started with SSRS in Visual Studio
First of all, I am assuming that you already have Visual Studio 2019. Secondly, in the Windows Search, look for the Visual Studio Installer and open it.
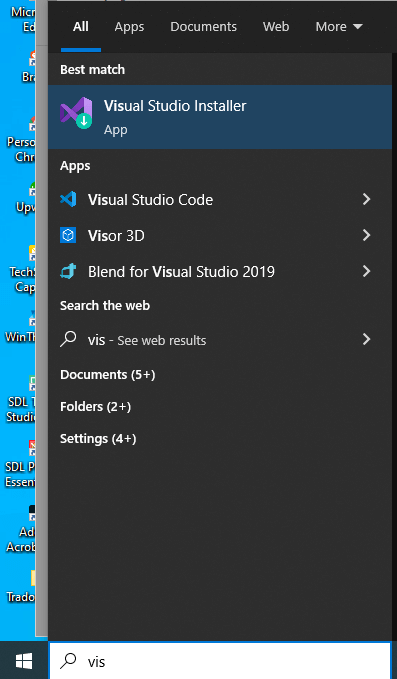
Thirdly, look for the Data Storage and processing workload and check SQL Server Data Tools.
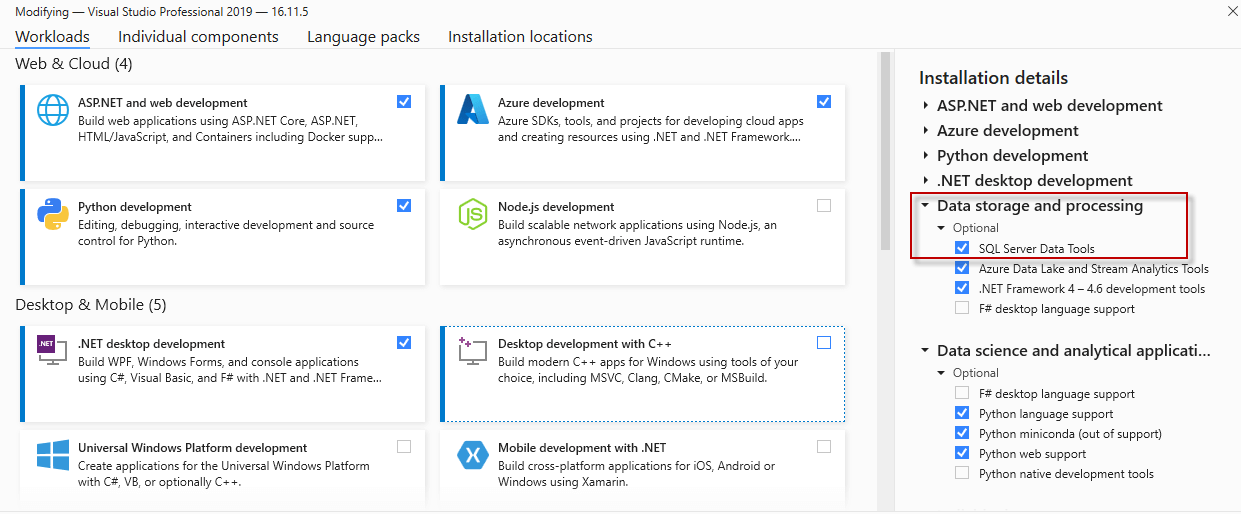
Once installed you will notice that you don’t have Reporting Service, Analysis Service, and Integration Services projects.
Why it is getting more difficult to install?
The humble opinion of this writer is that Microsoft wants us to move to Azure technologies like Synapse, Power BI, Azure Data Factory. However, in general, we can say that Microsoft tries to handle VS extension as separated projects in a generic way. I mean, all the extensions should be installed in a standard way.
Installing SSRS Projects in Visual Studio
In order to create your SSRS projects, you will need to go to extensions in the VS menu. Secondly, go to Extensions>Manage Extensions

Thirdly, in the search textbox, search for Reporting. You will see Microsoft Reporting Services Projects. Check the reporting services to install it.
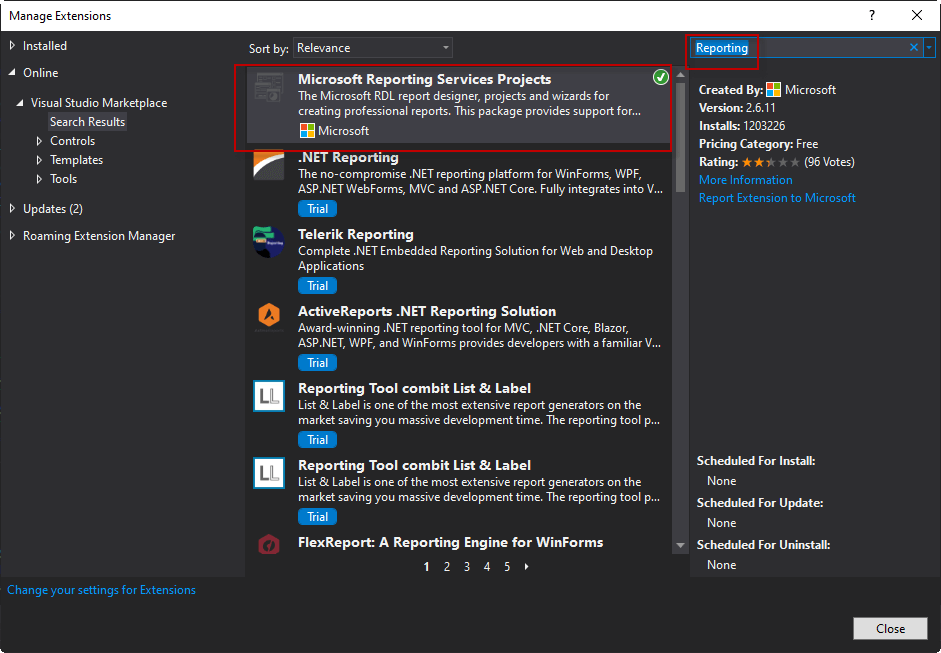
Testing the installation
Firstly, in Visual Studio, go to File>New>Project

Secondly, if you are using it for the first time and you have several types of projects installed, search for reports and you will see 2 options.
- The Report Server Project Wizard is the easiest way for newbies to create a report from scratch without too much knowledge in SSRS.
- Report Server Project is used if you have some experience creating reports to create your own report. You could invoke the Wizard here if you need to.
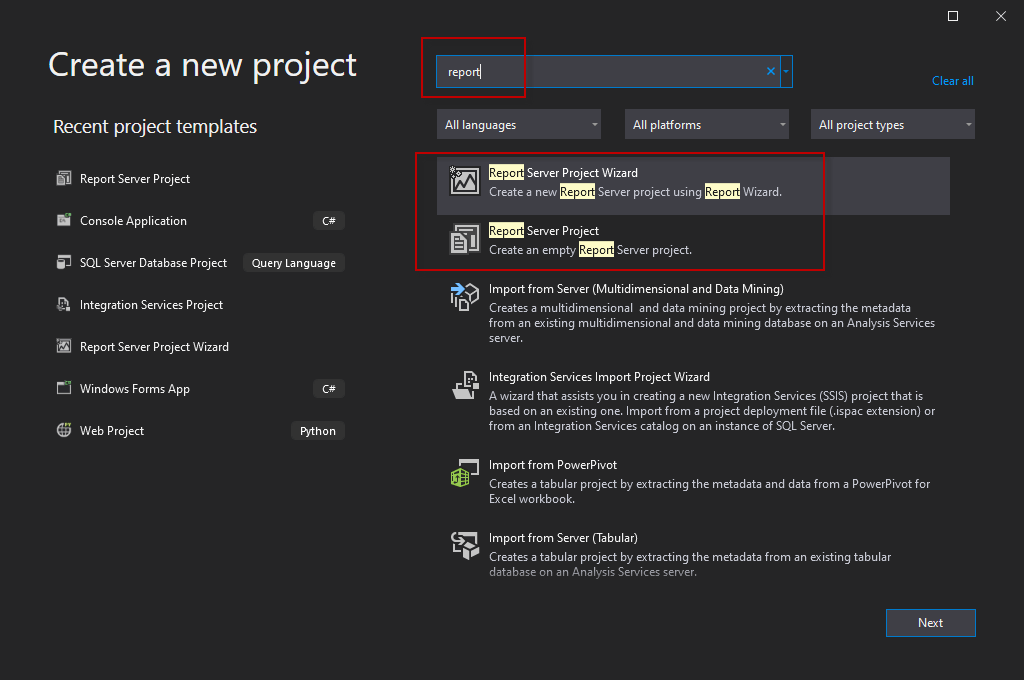
Finally, specify a Report name and a location.
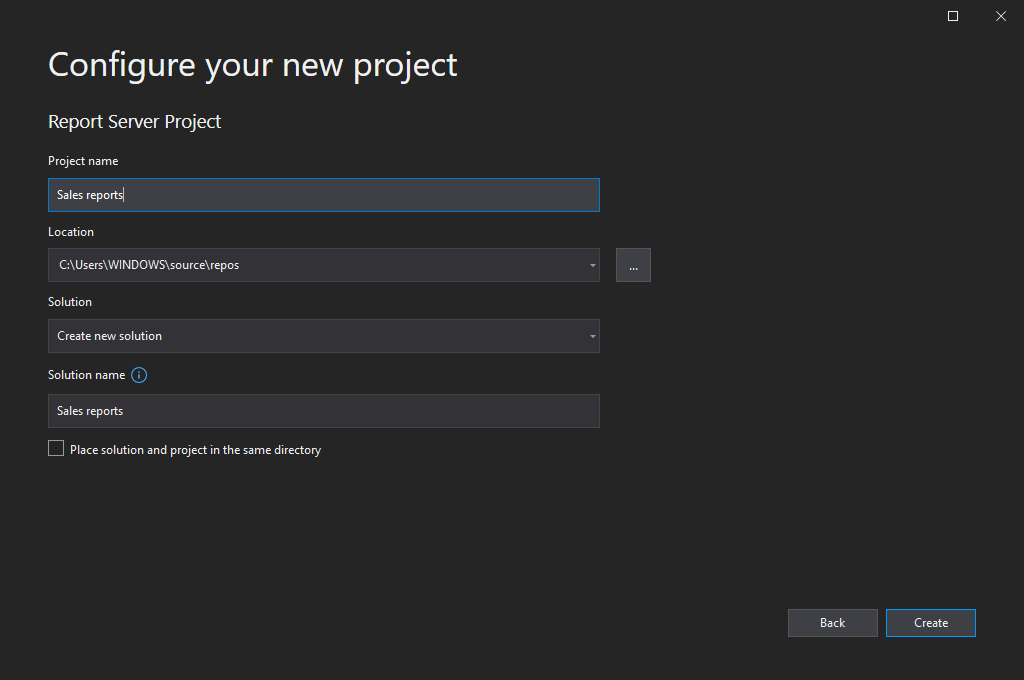
Conclusion
SQL Server Reporting Services is in SQL Server, but the Projects in Visual Studio are extensions. In order to install the extension, you need to install the SSDT first with the Visual Studio Installer, and then in the Visual Studio go to Extensions to install the SSRS extension.
P.D. The Analysis Services projects and Integration Services projects have a similar approach. You need to install them separately.
Photo
Old ancient man, photo of Carmelo Flores from Página 7

