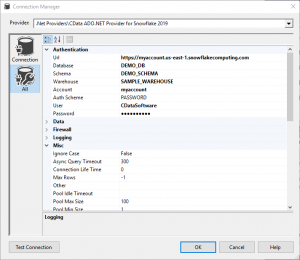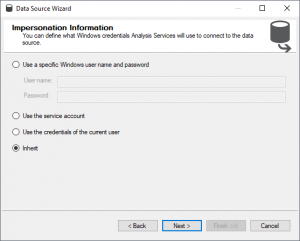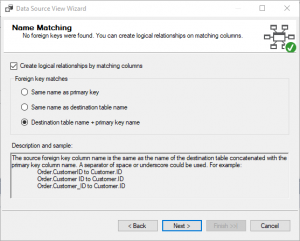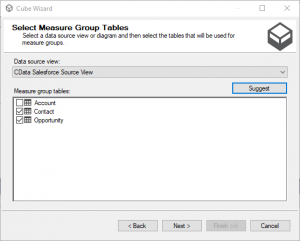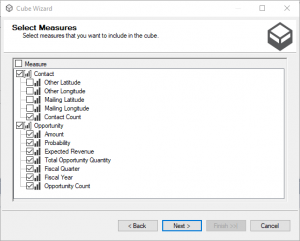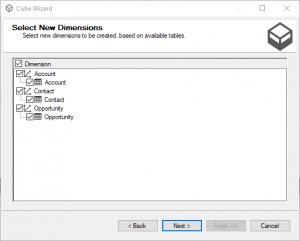SQL Server Analysis Services (SSAS) is an analytical data engine used in decision support and business analytics. It provides enterprise-grade semantic data models for business reports and client applications, such as Power BI, Excel, Reporting Services reports, and other data visualization tools. When paired with ADO.NET data providers, you can create cubes from external data sources in a Visual Studio project for deeper and faster analysis. This article refers to the CData ADO.NET Provider for Snowflake, but the principles apply to any ADO.NET data provider.
This article walks through creating an Analysis Services project in Visual Studio to build and deploy a multi-dimensional model of Snowflake data. You will need to have an accessible SSAS instance and the ADO.NET Provider installed.
Creating a Data Source for Snowflake
Start by creating a new Analysis Service Multidimensional and Data Mining Project in Visual Studio. Next, create a Data Source for Snowflake data in the project.
- In the Solution Explorer, right-click Data Source and select New Data Source.
- Opt to create a data source based on an existing or new connection and click New.
- In the Connection Manager, select your provider (CData ADO.NET Provider for Snowflake), enter the necessary connection properties, and click Next.
To connect to Snowflake, set the User, Password, and AuthScheme properties.
In addition, set Account to the Snowflake account and set URL to the URL of the Snowflake instance (i.e.: https://myaccount.snowflakecomputing.com).
Last, set Warehouse, Database, and Schema to the corresponding Snowflake values.

- Set the impersonation method to Inherit and click Next.

- Name the data source (CData Snowflake Source) and click Finish.
Creating a Data Source View
After you create the data source, create the data source view.
- In the Solution Explorer, right-click Data Source Views and select New Data Source View.
- Select the data source you just created (CData Snowflake Source) and click Next.
- Choose a foreign key match pattern that matches your underlying data source and click Next.

- Select Snowflake tables to add to the view and click Next.

- Name the view and click Finish
Based on the foreign key match scheme, relationships in the underlying data will be automatically detected. You can view (and edit) these relationships by double-clicking the Data Source View.

Creating a Cube for Snowflake
The last step before you can process the project and deploy Snowflake data to SSAS is creating the cubes.
- In the Solution Explorer, right-click Cubes and select New Cube
- Select "Use existing tables" and click Next.
- Select the tables that will be used for measure groups and click Next.

- Select the measures you want to include in the cube and click Next.

- Select the dimensions to be created, based on the available tables, and click Next.

- Review all of your selections and click Finish.
Process the Project
With the data source, data source view, and cube created, you are ready to deploy the cube to SSAS. To configure the target server and database, right-click the project and select properties. Navigate to deployment and configure the Server and Database properties in the Target section.
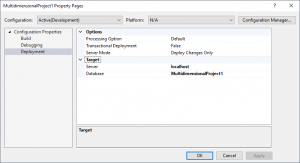
After configuring the target server and database, right-click the project and select Process. You may need to build and deploy the project as a part of this step. Once the project is built and deployed, click Run in the Process Database wizard.
Now you have an OLAP cube for Snowflake data in your SSAS instance, ready to be analyzed, reported, and viewed.