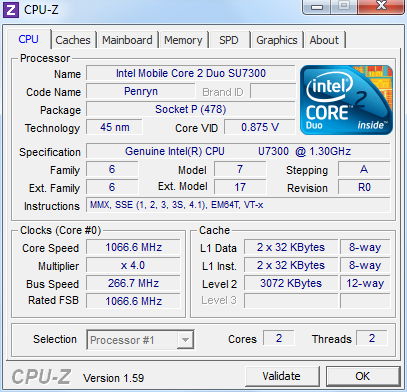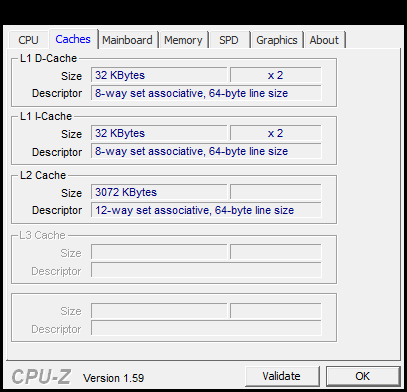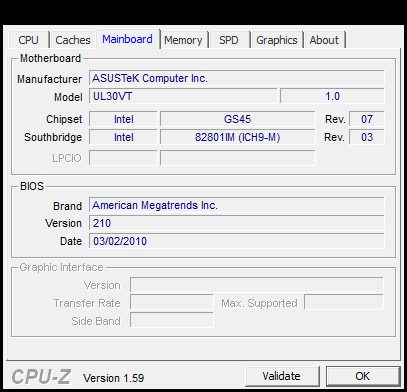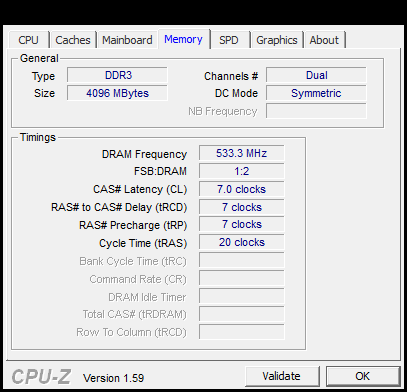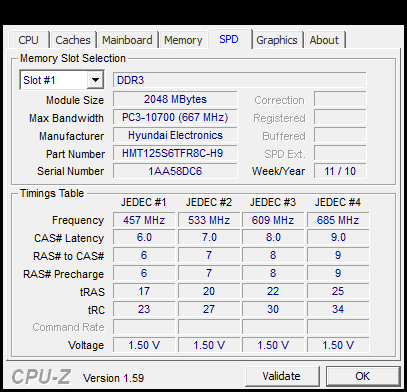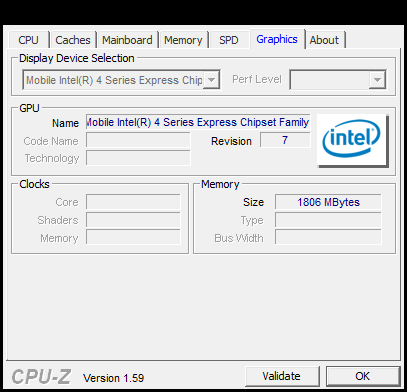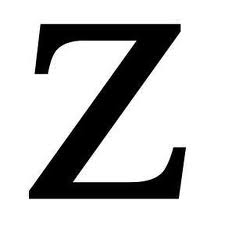 How fitting that I should close out the A to Z series while I close out the year. We’ve finally arrived at letter Z and that stands for the CPU-Z utility. Yes, technically that isn’t a part of SQL Server, but if you hadn’t already noticed by Monday’s ‘Y’ post, it’s slim pickins’ at this end of the alphabet.
How fitting that I should close out the A to Z series while I close out the year. We’ve finally arrived at letter Z and that stands for the CPU-Z utility. Yes, technically that isn’t a part of SQL Server, but if you hadn’t already noticed by Monday’s ‘Y’ post, it’s slim pickins’ at this end of the alphabet.
What is CPU-Z?
CPU-Z is a utility that provides information on your system. A *lot* of information. We’re talking everything from your processors to memory to your motherboard, even your graphics card. It’s simple to use, and the best part? It’s freeware.
Why should I use it?
- Too many DBAs don’t take an active interest in the hardware their databases are running on. But if your server wasn’t running as well as it could be, because let’s say some sort of power management scheme is enabled, wouldn’t you want to know? This tool can help you determine that.
- When problems occur, this is information you’re probably going to have to provide to support engineers.
- It’s just good to know which servers in your shop are capable of what.
How does it work?
To download CPU-Z, go to the CPUID site and click the link for the latest release. Once you’ve downloaded and installed the utility, fire it up and you’re ready to go.
The first screen you’ll see is your processor information.
As you can see, I’m running an Intel Mobil Core 2 Duo SU7300. It’s rated at 1.3GHz, but it’s only running at 1.066GHz, due to the fact that there’s no load on it currently. From the number of cores and threads we know that this is a dual core machine without hyperthreading. We also see some information on our L1 and L2 cache, which is reiterated on the next tab.
The third tab provides some information on our motherboard and BIOS.
The memory tab provides data on the amount and speed of our memory. And if we click over to the SPD tab, we see more detailed information on the individual memory modules.
The last tab is the graphics tab which doesn’t mean a whole lot on a database server, but here it is anyway.
Helpful hints
There are some shortcut keys you might find useful
- F5 saves the current tab as a bitmap file. There’s no way to specify a filename or directory, that I’ve found. It saves the bmp in the CPU-Z application directory.
- F6 copies the current tab to the clipboard.
- F7 saves all of the information as a cvf file. This file can then be uploaded to the CPU-Z Validation Database, if you want to compare your system’s performance with others. You can also do this by clicking the Validate button, assuming you have an internet connection.
I hope you’ve enjoyed the SQL Server A to Z series. See ya next year!