Introduction
The infographic designer's visuals allow you to create nice reports with infographic icons. You will be able to see reports like this one:
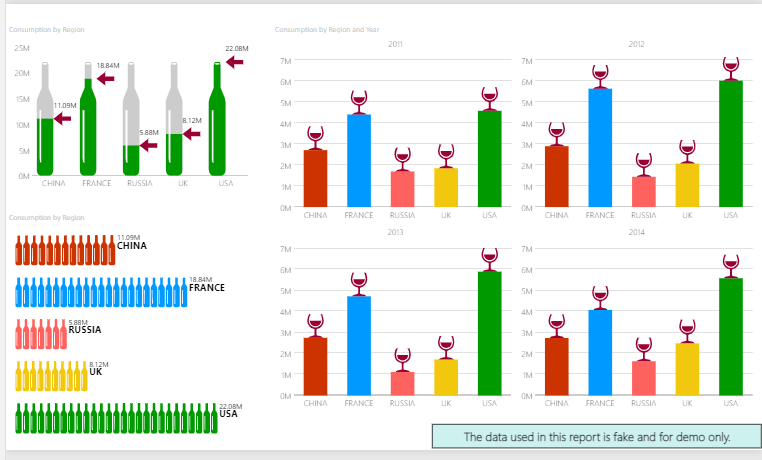
Or this one:
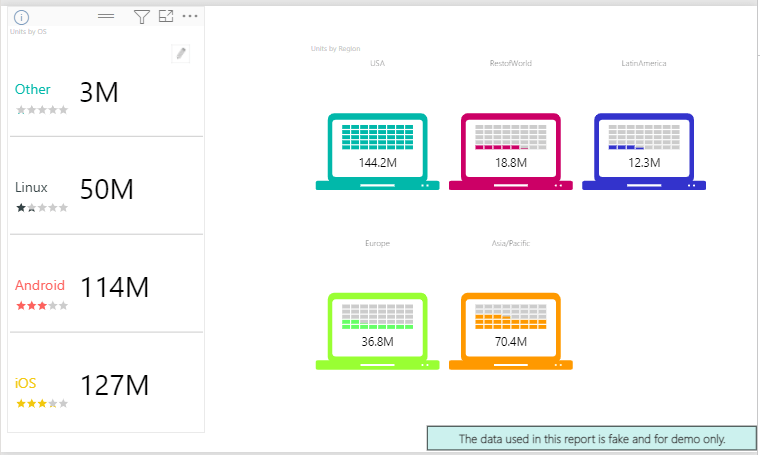
In this article, we will learn how to use this visual and how to configure it.
Requirements
First, we need to have Power BI Desktop installed.
Secondly, we will have SQL Server installed and the AdventureworksDW database installed. However, you can use other tables and other sources with similar information instead. I will use the product information and the standard cost columns from the DimProduct table of the AdventureworksDW database. I will use the AdventureworksDW2019, but you can use lower versions as well.
Getting started with the Infographic designer visuals
First, we need to add the Infographic designer visuals. This visual is not installed by default. In order to install it. In Visualizations, select the Get more visuals option.
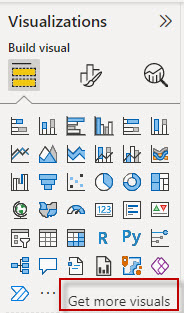
Secondly, you will see several visuals. Most of them are created by Microsoft. You will see advanced cards, timeline slicers, tornado charts, radar charts, histogram charts, and more. In this example, we will choose the Infographic Designer.
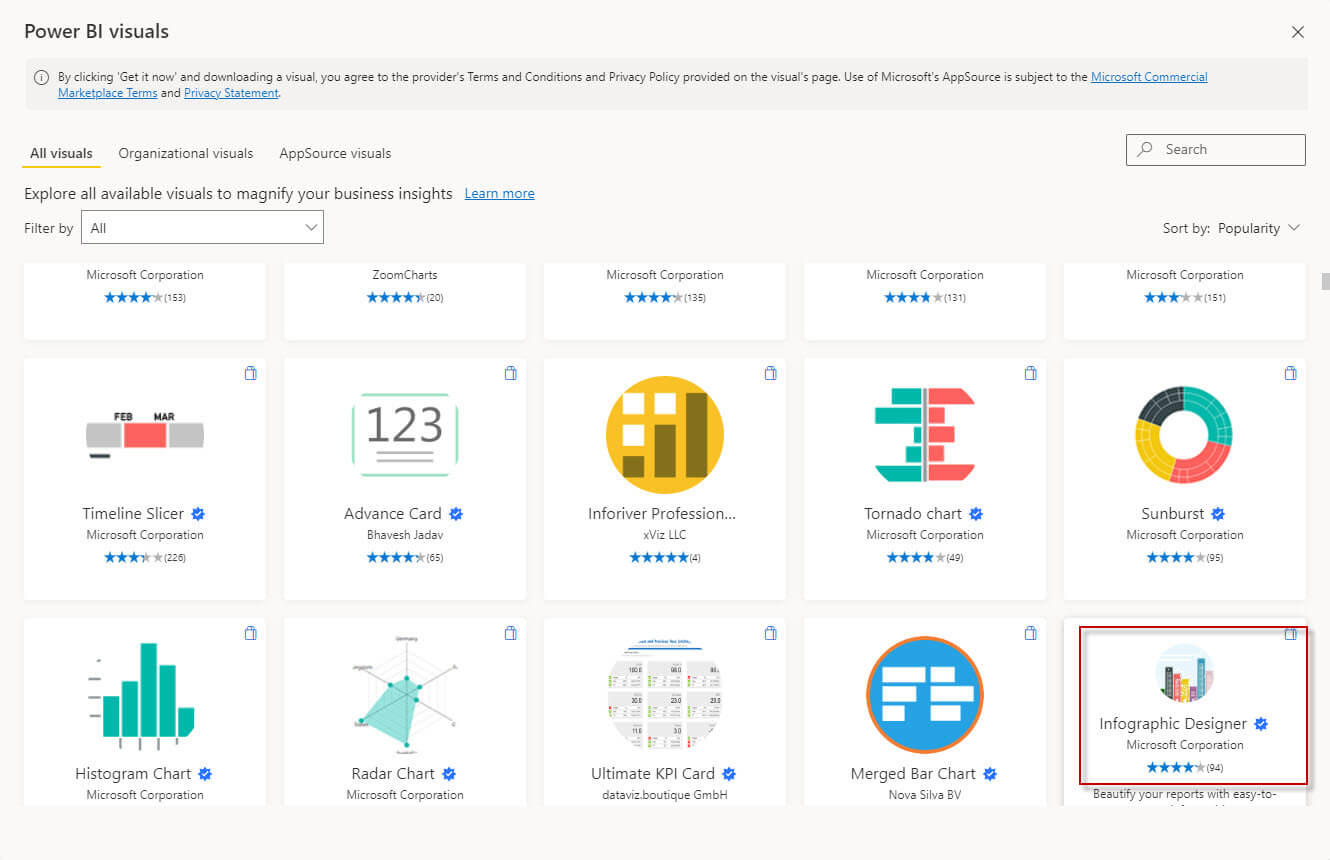
Thirdly, read the Overview to understand the visual and press the Download Sample button. This button will download a Power BI project with some interesting examples of this visual.
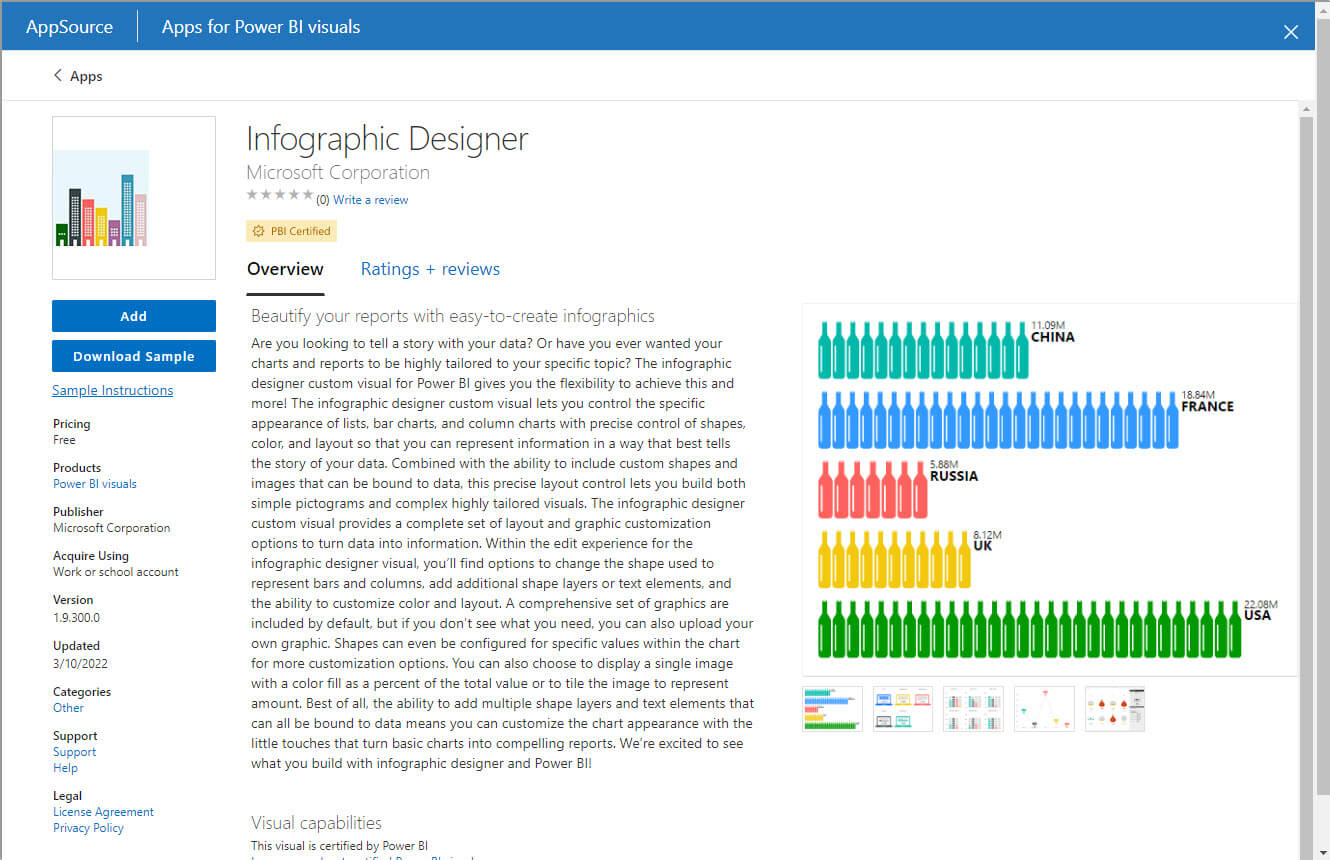
Also, open the project and check all the pages of reports. The following images will provide some ideas for the reports that you can do in Power BI with this visual.
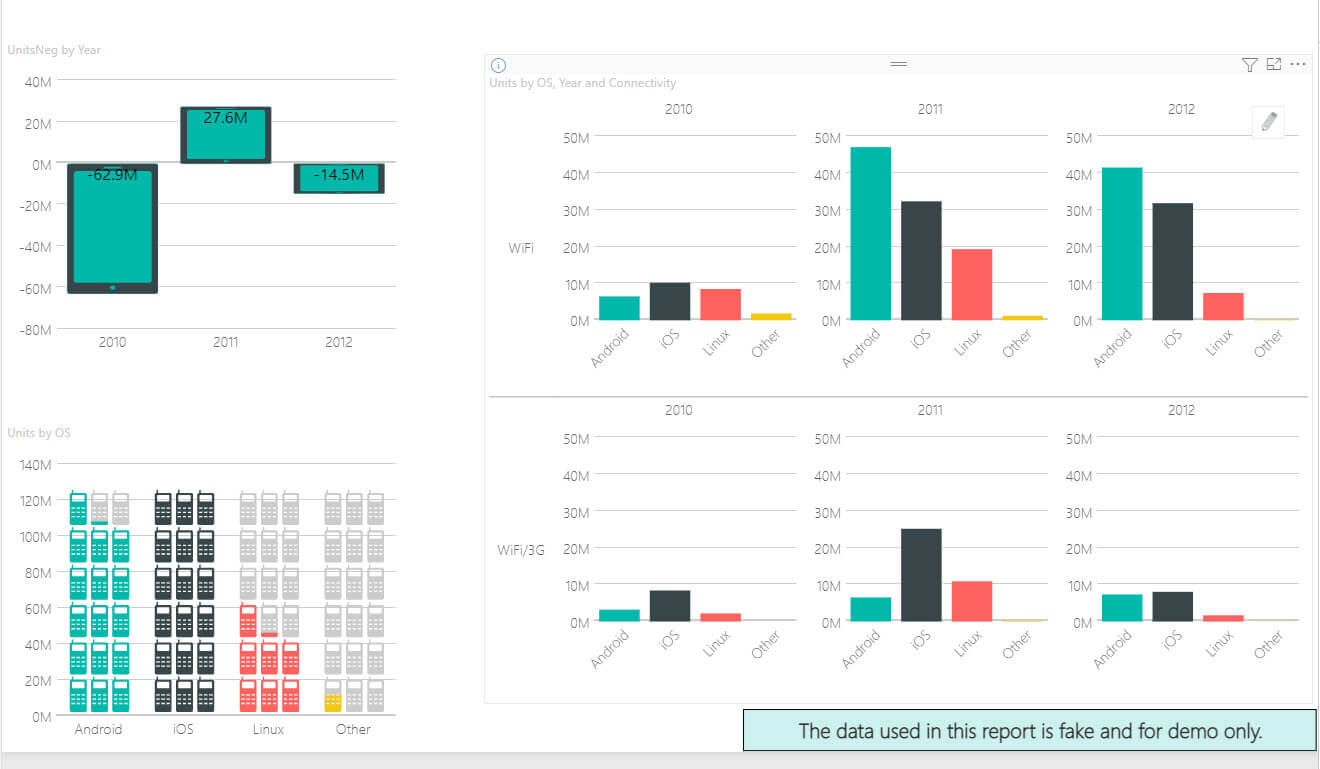
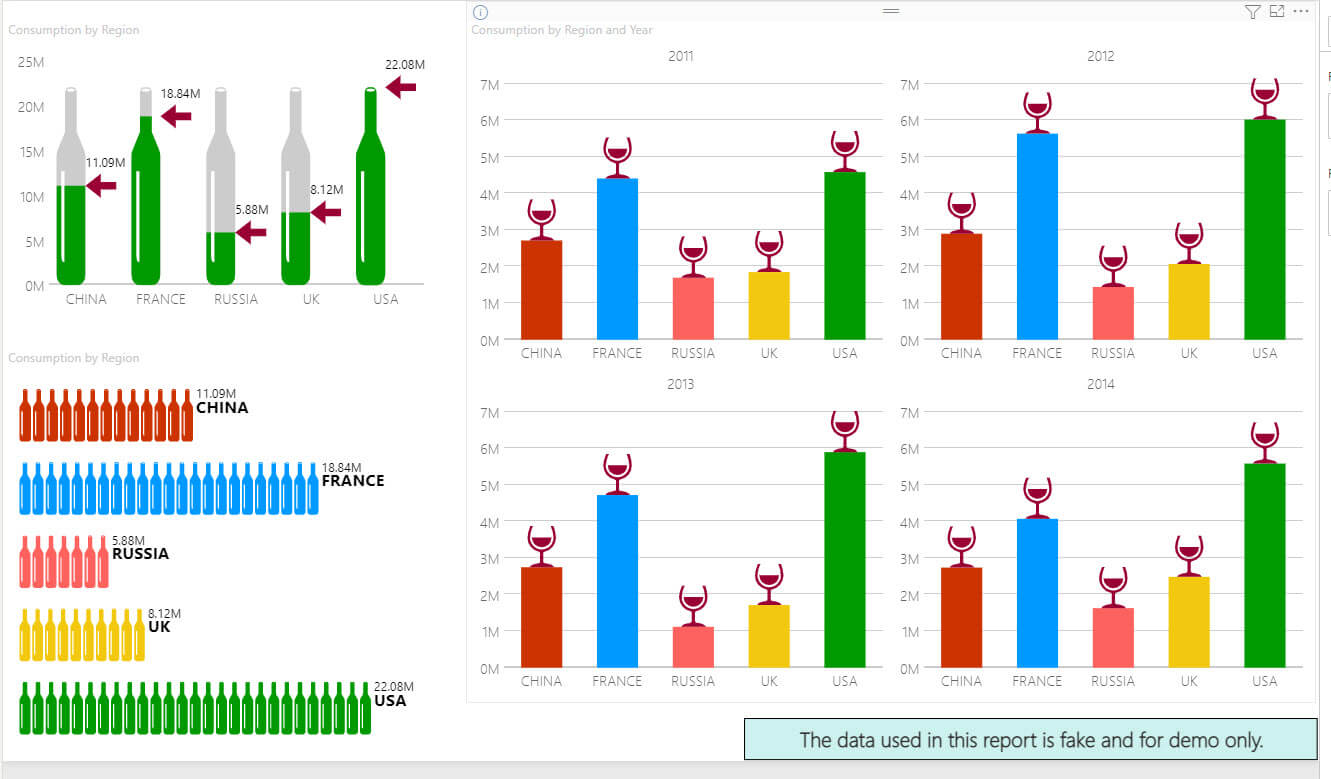
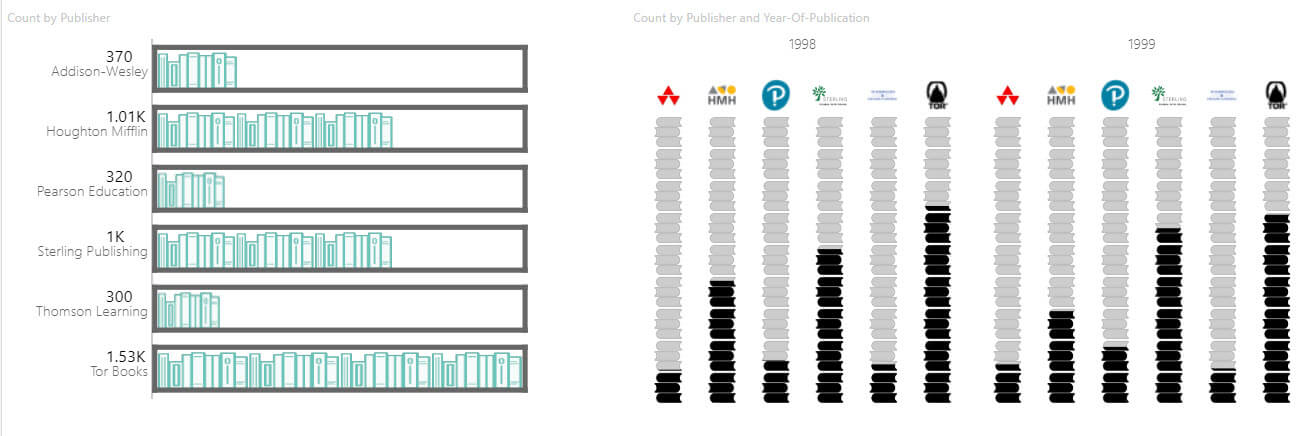
Use the Infographic Designer Visuals in your Report
As I said before, I am using the dbo.DimProduct table for the report, but you can use a similar table for the same purpose.
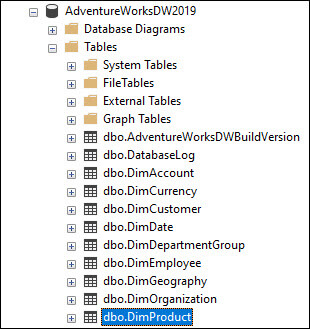
First, click the Infographic Designer visual.
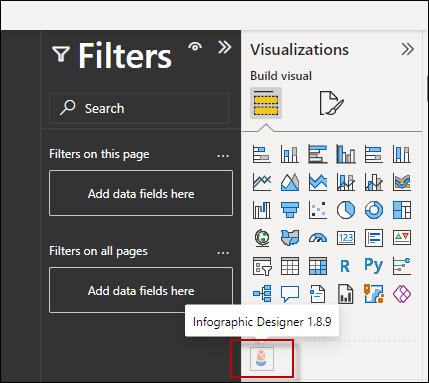
Secondly, include the EnglishProductName column and the StandardCost in the report.
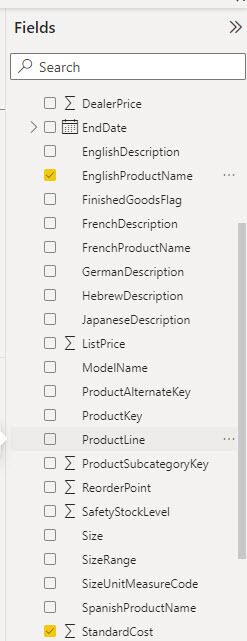
Thirdly, we will apply a filter to reduce the number of products in the chart. Apply a filter in the product name.
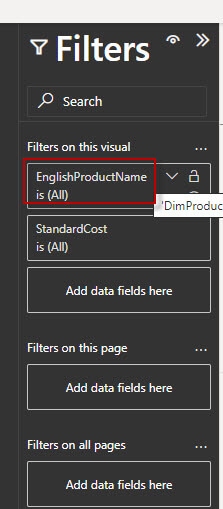
Also, we will select to product names. In this example, we are selecting All-Purpose Bike, AWC Logo Cap, and Bike Wash – Dissolver.
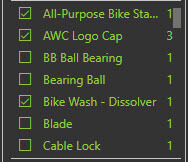
In addition, in the report click the Edit mark icon.
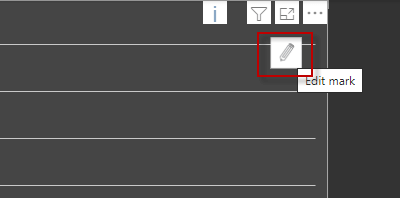
Select a shape for the report.
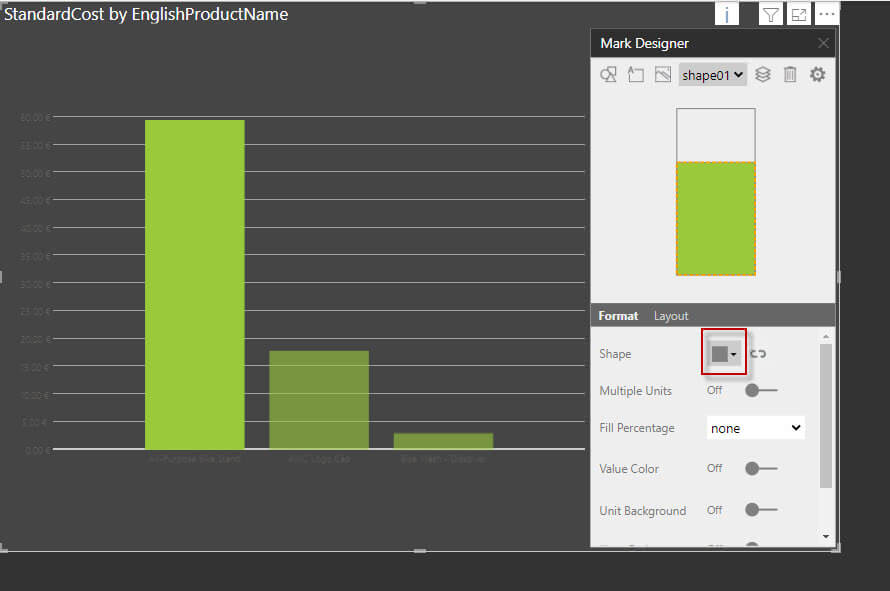
We will explain the shapes in the next section.
Use the Infographic Designer Visuals – Shapes Available
There are several shapes available. First, we have Basic shapes like squares, circles, stars, crosses, etc.
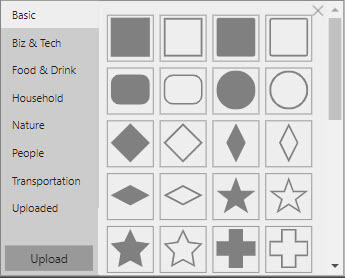
Secondly, we have Biz & Tech.
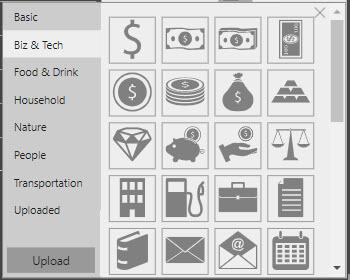
Thirdly, we will use the Transportation category and we will use the bikes because the Adventureworks products are bikes. There are several other categories and you can add your own custom shapes.
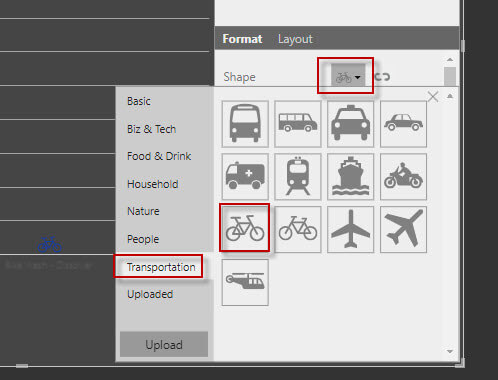
Also, you can use multiple units in the report.
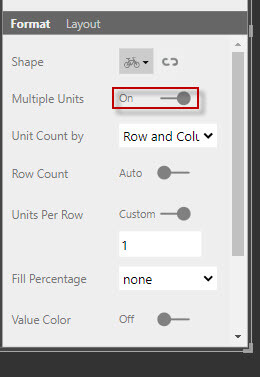
Additionally, you can press the Visual Settings icon to modify the colors of your shape.
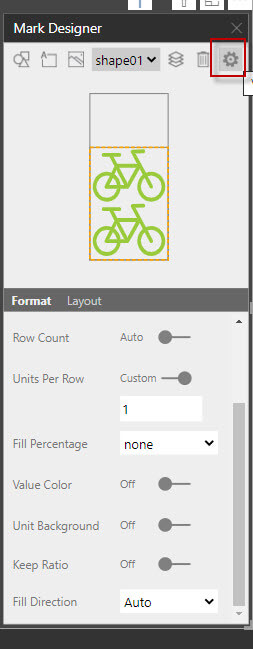
Finally, select a color for your chart. As you can see, instead of using column charts, we are using bikes.
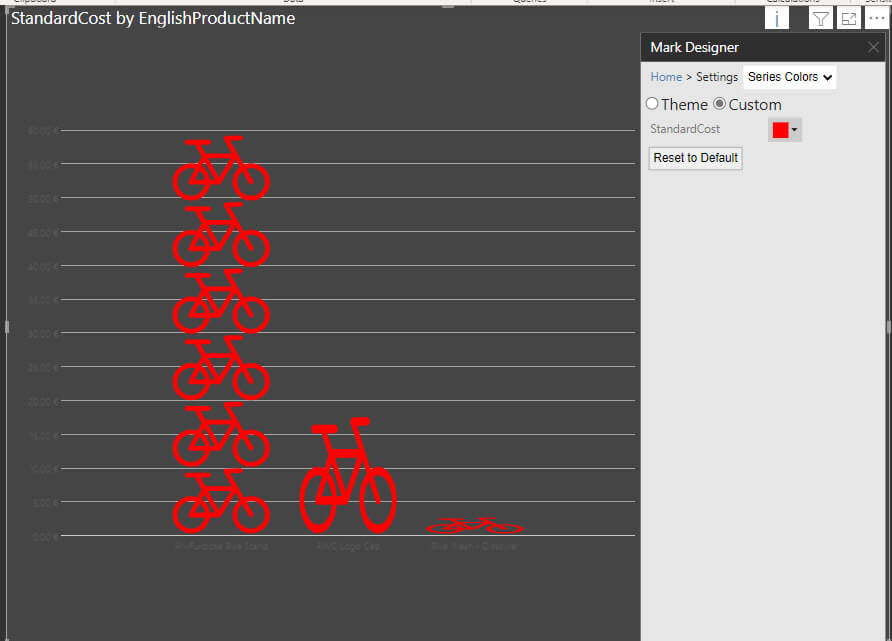
Also, we can create our own shapes based on images. We will explain how to add and convert custom images into shapes for the infographic designer visual.
Create Your Own Shapes
With the upload option, you can add your own shapes to the infographic designer. First of all, press the upload button.
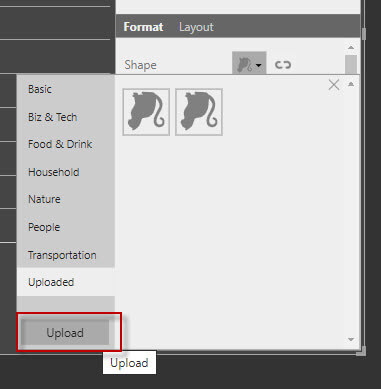
Secondly, look for an SVG file. The SVG files ARE Scalable Vector Graphics. They are web-friendly formats.
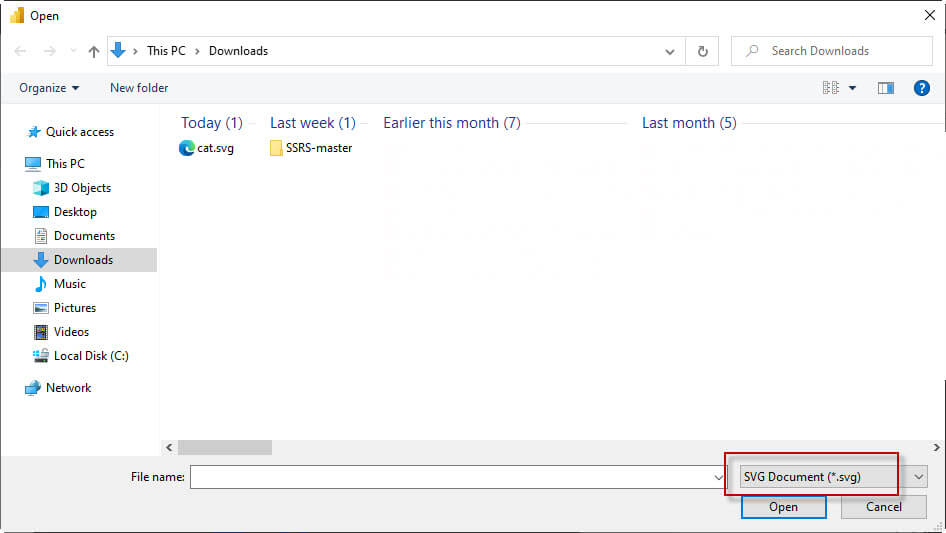
Thirdly, if you do not have an SVG file, you can look in Google for SVG and the name of the shape that you are looking for.
Also, you can use a converter site like convertio.co to convert a file from jpg to SVG. In addition, you can convert png, or jpeg to SVG, and once converted you can download it.
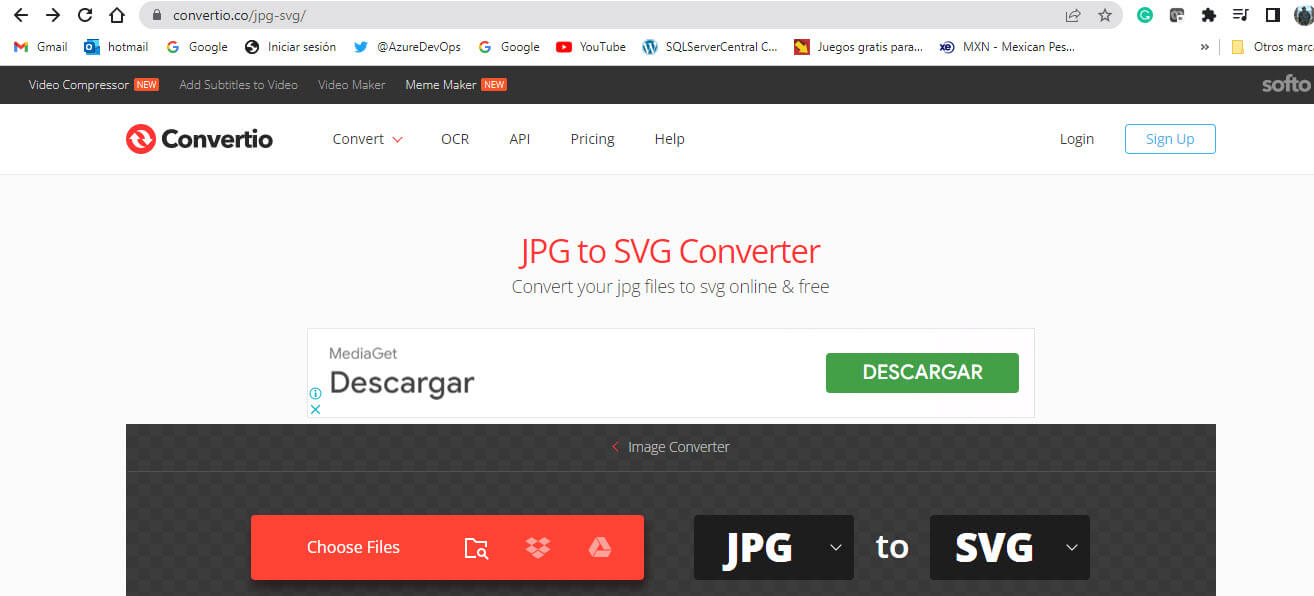
Conclusion
To conclude, we can say that Power BI offers great visuals by default, but, if they are not enough for you, you can download newer ones. You can go to the gallery and get new ones there or you can include them in a file.
The infographic designer is a pretty nice visual that can be useful for presentations and to have a nicer report or dashboard. In this tutorial, we learned how to use it, how to configure it and how to add your own custom shape to the visual.

