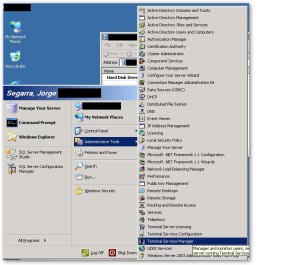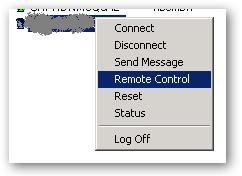I work for a very large company where divisions are spread out literally all over the world. There are many times where I have to confer with someone else remotely in order to get something done or figure out an issue. When working on a server we all know and love using Remote Desktop to connect but did you know there’s a way to share your session so both parties can interact? Well did you know it’s built in to Windows 2003/2008?
To do this is actually quite simple and I’m surprised it’s not more well known. The first step is to remote in to your server as you normally would. Once you’re logged in, go to the Terminal Services Manager by clicking on the Start button, going to Administrative Tools and then opening Terminal Services Manager (NOTE: In 2008, Terminal Services manager is in it’s own Terminal Services folder under Administrative tools)
Once you open Terminal Services Manager you’ll see a box showing which users are currently logged into the system. The icon with the little guy’s green head is your session. Other sessions will show up with a white head (no, not the Clearasil variety).
Now right click the other user’s session and select Remote Control from the context menu. You’ll be asked which hotkey combination you want to use to end the remote session. By default the star key on your numeric pad + Ctrl key will end your session. Click OK to accept this default.
Once you click ok the other person will be prompted if they want to share their session. Once they accept you’ll be connected to their session! This allows both of you to control the same session so you can both type, move windows, check out settings, etc. Once you’re done simply hold down the Ctrl key and hit the star (*) key on your numeric pad to exit the session (assuming you used default escape Hot Key combination). This is a built-in function of Windows Server and makes a handy tool when collaborating with co-workers!