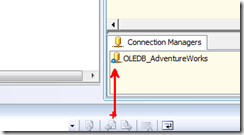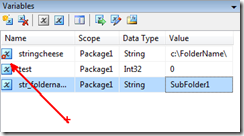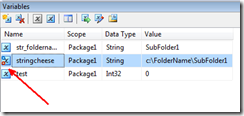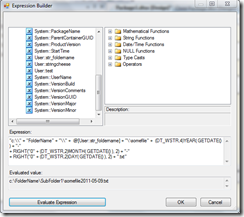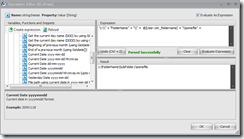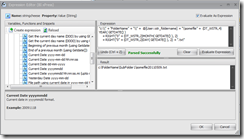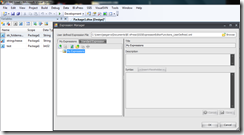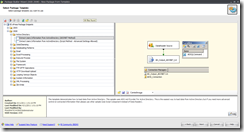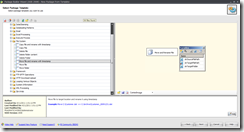Much like Tim “The Toolman” Taylor had his themed weeks, we’re going to do something similar. This week we salute: (play fanfare music here) the Pragmatic Works BI toolset. Today we’re going to talk about BIxPress.
Much like Tim “The Toolman” Taylor had his themed weeks, we’re going to do something similar. This week we salute: (play fanfare music here) the Pragmatic Works BI toolset. Today we’re going to talk about BIxPress.
I’ve previously posted on BIxPress and how it helps DBAs out, but the heart of this product is really aimed at making your development quick and easy. Today we’re going to focus on a few things that really make this tool worthwhile by looking at the top 3 features of this product that I really love.
Expression Highlighter
This is a simple yet powerful feature in BIxPress. Natively, in BIDS, if you were to use a configuration or an expression on an item there is not way of quickly telling that you have it configured that way other than opening up the item and checking. With BIxPress you can quickly tell an item has been configured a certain way by a visual indicator on the icon letting you know how it has been configured. For instance, if you place any sort of package-level configuration on an item, BIxPress will place a blue icon next to that item letting you know that is the case. If you were to place an expression on an item, it would highlight it with a red icon.
What’s cool is you can mix-and-match so if you have an item that has BOTH a configuration and a variable, that will also be indicated as both icons will show up.
This leads me into my next item…
Expression Editor
In SSIS when you create expressions on a property, you are given a native Expression Builder. This native builder is okay but for someone who is not familiar with the expression language, or someone who wants to build complex expressions, this tool is rather limiting. BIxPress’ Expression Editor is much more robust and extensible.
For this example we want to build an expression that builds out a file path based on another variable as well as build a filename based off today’s date. In the screenshot above you see the native tool’s interface for doing this. There’s some built-in functions but nothing pre-configured there that is helpful for everyday type work. As you can see this particular express is a little lengthy and unless you know expression already, this could take quite some time to figure out how to write on your own.
With BIxPress’ Expression editor you can create this same complex code without having to have in-depth knowledge of the expression language. We help out developers here through the use of some really nifty built-in snippets. In the Variables, Functions and Snippets window, under Snippets, we’ve added quite a few handy expressions that SSIS developers tend to use a lot in their everyday work. In this case we’re going to be advantage of some of the Date-Time Expressions that come with BIxPress. To use a snippet, simply drag your chosen snippet on to the expression editor window. That’s it! You now have a completed date code ready to go and you can continue coding. So for our example, simply add + “*.txt” to the end of the expression (after you drag/drop the snippet) to complete the desired expression string.
Got some of your own snippets you’ve saved up over the years? We’ve got you covered as well. Check out the Expression Library where you can save/categorize your own custom snippets as well.
Package Builder Wizard
So let’s say that so far the stuff I’ve mentioned doesn’t entice you at all because of one small problem: You’ve never even built a package before! Well luckily BIxPress helps you there as well. In the product there’s a Package Builder Wizard that guides you through the steps of creating a package from scratch without having to know a thing about SSIS development!
From the wizard you have several options to help you build a package. To create a new package you can choose one of the following options:
New Template (from selection): Let’s say you’ve been given the task to create new packages but your manager says something like “When Sally was here she built this awesome workflow inside our packages. I’d like to see that replicated in our new packages from here on in”. With BIxPress simply choose this option and you can pick and choose which parts of an existing package you’d like to reuse in your new package.
New Template (from package): Same scenario as above, but instead of individual items within a package, you want to template the package in its entirety.
New Package (from Template): We’ll be creating a package from scratch but will be utilizing the help of some built-in templates from BIxPress.
Since we’re assuming we’re starting from scratch, select New Package (from Template) and we are then shown a bunch of really awesome Package Snippets. Again, since we’re trying to streamline development time we’ve packaged templates based on stuff you’ll see in your everyday work. Want to extract user information from Active Directory for users? There’s a snippet for that. Want to move a file and rename it with a datetime stamp? There’s a snippet for that too! There are TONS of useful snippets so make sure to check them all out.
Once you’re done selecting your template, click next. Here you can choose to change the values of the created variables for this package. Once you configure those click next and click the Start button. In the blink of an eye, your package is created and opened for you. How cool is that?
There’s a TON of other cool stuff in the product such as deployment wizards, BIDS functionality improvements (like re-sorting project items in alphabetical order), and much much more. Download BIxPress and try it out yourself today.