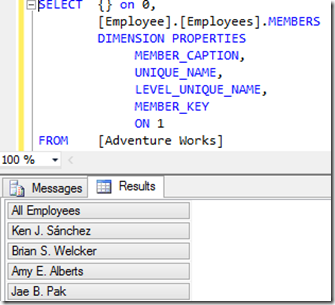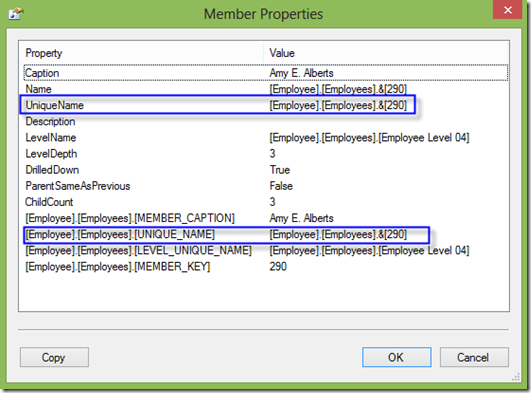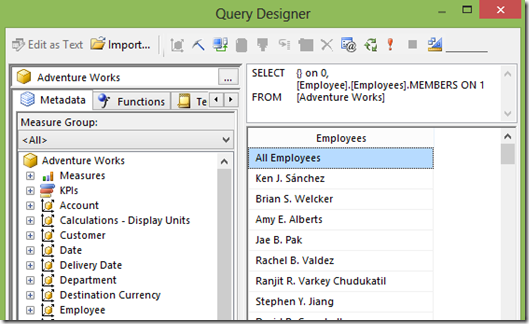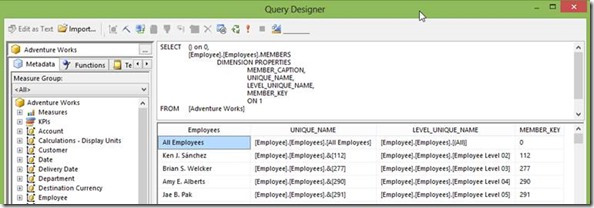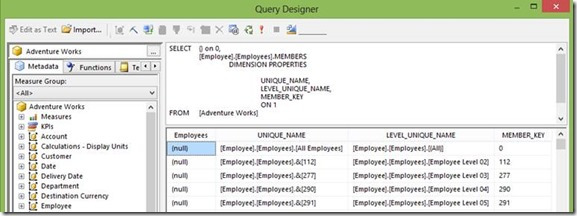A co-worker recently worked on a SSRS report and wanted to use a specific manager’s team for testing. The Manager is a filter for the SSRS report and can take a fully-qualified member name as the default value.
Using the Employee dimension in Adventure Works cube as an example, a fully-qualified member name can take two forms, key-based and name-based:
- [Employee].[Employees].&[77]: key-based
- [Employee].[Employees].[Douglas B. Hite]: name-based
The Manager parameter in the SSRS report is designed to take the key-based fully-qualified member name as input, and the member name as the label.
It is common for us to know only the partial spelling of names. So what would be the quickest way to get a member’s key-based fully-qualified member name (I’ll also refer it as member unique name) when we only know the partial spelling of names?
Retrieve member properties not as data in the result set
Member unique name is one of the many member properties exposed by dimensions in SSAS. I went ahead and showed my co-worker how to write a query using the CurrentMember function to return member properties as data in a result set.
On the second thought, I should have showed him another easier way. That is to use the PROPERTIES keyword to retrieve member properties, including the member unique name. Properties returned this way will not have the property data in the result set.
In SSMS, you can run this query to return each employee’s unique name, i.e. the key-based fully-qualified member name.
SELECT {} on 0,
[Employee].[Employees].MEMBERS
DIMENSION PROPERTIES
MEMBER_CAPTION,
UNIQUE_NAME,
LEVEL_UNIQUE_NAME,
MEMBER_KEY
ON 1
FROM [Adventure Works]
This is part of the results.
Now double-click on an employee name Amy E. Alberts. Here is the Member Properties window you will see.
You notice that the unique name appeared twice. As a matter of fact, by default SSMS query result will return the member properties that are shown in the above window, from Caption to ChildCount.
So by simply running the following query without the PROPERTIES keyword you will still be able to get the member’s unique name by double-clicking on the employee name.
SELECT {} on 0,
[Employee].[Employees].MEMBERS ON 1
FROM [Adventure Works]
The Copy button is also can be very convenient. It will copy the entire Property and Value list to the clipboard.
Query Editor in SSRS will not return UNIQUE_NAME property by default
Let’s just first run this simple query in the Query Editor (in the text mode rather than the graphical mode) in SSRS to see what it will return.
SELECT {} on 0,
[Employee].[Employees].MEMBERS ON 1
FROM [Adventure Works]
We see employee names returned in the result set. It actually only returns the member property MEMBER_CAPTION by default.
The Query Editor in SSRS behaves quite differently. It will not return member properties other than MEMBER_CAPTION by default. If you want to return more than just the MEMBER_CAPTION, you will need to use the PROPERTIES keyword.
SELECT {} on 0,
[Employee].[Employees].MEMBERS
DIMENSION PROPERTIES
MEMBER_CAPTION,
UNIQUE_NAME,
LEVEL_UNIQUE_NAME,
MEMBER_KEY
ON 1
FROM [Adventure Works]
Interestingly, if you don’t include the property MEMBER_CAPTION, the first column is now empty.
Another different behavior from the query editor in SSMS is that it actually includes the member properties as data in the result set.
Here is a short list of the behaviors of the Query Editor in SSRS when using the PROPERTIES keyword.
- It only returns MEMBER_CAPTION property by default (default means without using the PROPERTIES keyword).
- It includes the member properties as data in the result set.
- When using the PROPERTIES keyword, the MEMBER_CAPTION should be included in the property list (but does not need to be the first one in the list).
Conclusion
Using the PROPERTIES keyword is a simple way to get members’ unique names in the Query Editor in both SSMS and SSRS. We also see that the Query Editor in SSRS behaves quite differently from how the Query Editor behaves in SSMS.
We need to be careful when retrieving the entire members from a very large dimension without filtering. It might cause performance issue.
This might not work very well either when retrieving the entire members from a hierarchy that has multiple levels. It will be very difficult to look for what you want to see without proper sorting.
These member properties, MEMBER_CAPTION, UNIQUE_NAME, LEVEL_UNIQUE_NAME, MEMBER_KEY, are only part of the intrinsic member properties exposed by SSAS. To see all the intrinsic member properties, check out this link on SQL Server Books Online for more details:
In the query below, I am including quite a long list of intrinsic member properties.
SELECT {} on 0,
[Employee].[Employees].MEMBERS
DIMENSION PROPERTIES
MEMBER_CAPTION,
UNIQUE_NAME,
LEVEL_UNIQUE_NAME,
MEMBER_KEY,
CATALOG_NAME,
CHILDREN_CARDINALITY,
CUSTOM_ROLLUP,
CUSTOM_ROLLUP_PROPERTIES,
DESCRIPTION,
DIMENSION_UNIQUE_NAME,
HIERARCHY_UNIQUE_NAME,
IS_DATAMEMBER,
IS_PLACEHOLDERMEMBER,
KEY0,
LCID,
LEVEL_NUMBER,
MEMBER_NAME,
MEMBER_TYPE,
MEMBER_UNIQUE_NAME,
MEMBER_VALUE,
PARENT_COUNT,
PARENT_LEVEL,
PARENT_UNIQUE_NAME,
SKIPPED_LEVELS,
UNARY_OPERATOR
ON 1
FROM [Adventure Works]
In all the above queries, I used an empty set on the COLUMNS axis. For more details on this technique, please see the recipe “Skipping axis“ in Chapter 1 of the book “MDX with SSAS 2012 Cookbook”).
Notes: all the examples and screenshots are from 2012 version of the SQL Server platform.