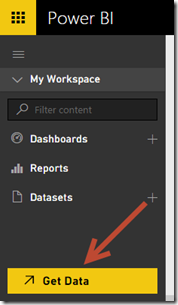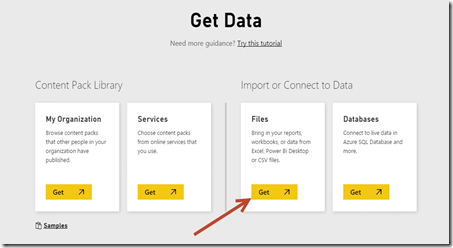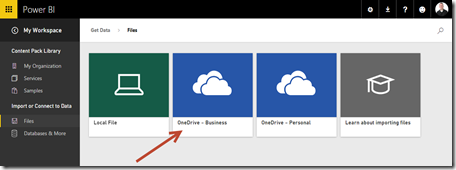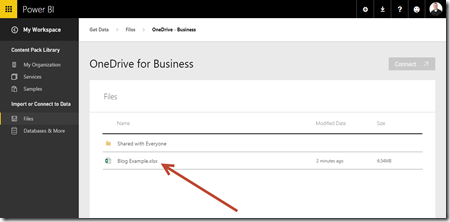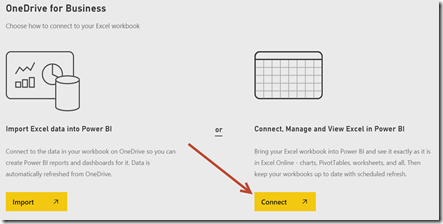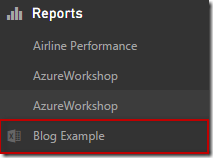**Information current as of 7/22/2015**
There’s lots of exciting news this week with Power BI so expect several short blog posts detailing each. Here’s one you can try now that I was pretty excited to see.
So here’s the news. You can now expose standard Excel workbooks as another asset in your reports library in Power BI. By selecting your workbook a link is created that allows you to launch Excel Services visualizing the workbook.
This will allow you to visualize things like PivotTables, Charts, Slicers and Power View sheets in the same place as your Power BI Dashboards
Current Limitations
- The workbook must be stored in OneDrive for Business, which of course not everyone has.
- Doesn’t integrate with other Power BI visualizations. I’d love to see this in the future. PerformancePoint allowed visualizations from Excel Services and it’s own proprietary visualization to integrate together. Would love to see that again here. Currently it just launches Excel Services to the workbook
How it Works
- If you haven’t already, you’ll need to sign up at PowerBI.com.
- Once you’re signed up, you can sign into at PowerBI.com to get started.
- To get started select Get Data.
- Select that you want to import data from the Files option.
- Select OneDrive – Business. Again OneDrive for Business is the only way to currently do this.
- Select the file you want to import and then click Connect.
- Next you’ll choose: do you want your workbook to be a data source for a Power BI dashboard or do you want to bring your Excel workbook in as an Excel Services report. This blog is all about demoing the Excel Services component. Select Connect, Manage and View Excel in Power BI.
- This will take a few moments to process but once it does you will be taken back to the dashboard view of Power BI and you will find the Excel Workbook listed as a new asset in the Report folder.
- When you select this you’re given several options including: View, Edit, Rename, Schedule Refresh, Refresh Now, and Remove
- If you click View or Edit it will launch your workbook in Excel Services.
Very cool! I’m hoping for even more integration like this very soon. For example, I know everyone would be really excited to see Reporting Services integrated so we could have one repository for all our reporting assets.