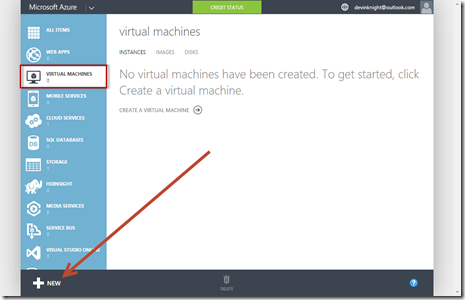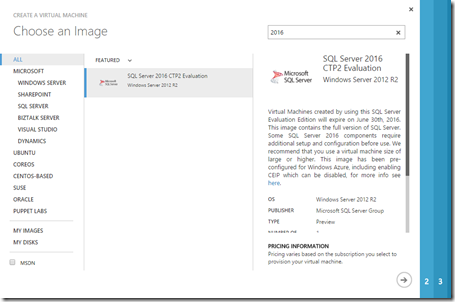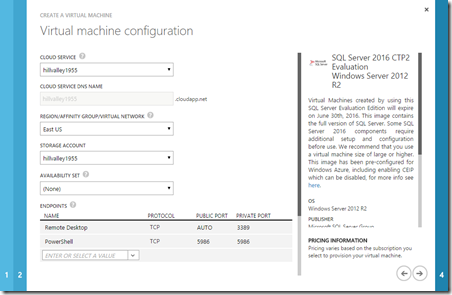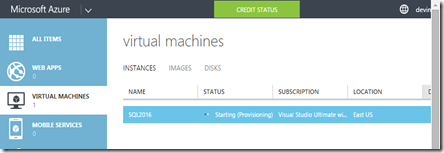With the CTP2 of SQL Server 2016 now released you may be eager to try it out. One of the best ways to do this in my opinion is to set it up on a virtual machine. You could certainly do this with VMWare or Hyper-V but my new preference for creating VMs is Azure.
The great thing about it is you don’t even have to go download the software locally because they already have a template in the Azure Virtual Machine Gallery ready to go for you. Here’s the steps to create your own SQL Server 2016 CTP2 virtual machine.
- Go to www.windowsazure.com and click Portal. Then either sign in with your existing account or sign up for a free trial.
- Go to the Virtual Machines page and select New. If this is your first virtual machine you could also select Create a Virtual Machine in the middle of the screen.
- Choose to create the virtual machine by selecting From Gallery.
- In the gallery use the search bar to easily find the right VM. I just searched 2016 and found the one I was looking for and then clicked the arrow to continue.
- Provide the details needed for the Virtual machine configuration dialog. You’ll need to come up with a name and login details for you VM. You’ll also be asked what size virtual machines you need. This configures the resources and determines the cost to you. You can change the size at a later time if you’d like. Remember, outside of the storage space you only pay for the time that the virtual machine is actually on so if you boot it down when you’re done using it then you’re just paying for the cost of the virtual hard disk storage.
- Next you’ll be prompted to create a cloud service and storage account for the VM. If you have previously created these you can assign this VM to an existing cloud service and storage account or create a brand new one here. Click the arrow to continue.
- The last configuration screen will ask you about additional products you would like installed like antivirus an antimalware software. At the very least install the VM Agent, which is the default, and then click the check to create the virtual machine.
- You should see the virtual machine start provisioning.
- Once it’s complete you can launch the virtual machine by clicking Connect on the bottom of the screen. This will download a remote desktop (.rdp) file that once open will connect to your new Azure VM.
- If you receive and error when opening this file it likely means that the VM is still provisioning.
- Type in the username and password you provided when you created the VM to login.
Now that you’ve got SQL Server 2016 ready to go you can now try out many of the new features that are detailed here.