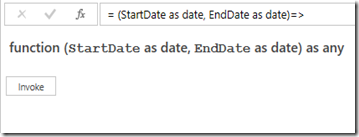A date dimension or table can be extremely important when working on a Power BI project, or BI projects in general for that mater. Here’s some of the quick benefits and reasons why you need a date table:
- Helpful when filtering data
- Filter by year, quarter, month, etc…
- Helpful for drilling into a hierarchy of dates
- Expand 2015 to see all the months within that year
- Drill in to January to see all the days within that month
- It’s required to do Time Intelligence functions in Power Pivot with DAX
- Calculating year to date, prior period, etc…
- It allows you to track important dates like holidays in a central spot.
- Theses can be applied to filters
- Allows you to track multiple types of dates
- Calendar, fiscal, manufacturing, etc…
Just about any project will likely require one or many of these features. So if you’re working on a Power BI project what are your options?
- Import a date table that exist in your source already and use it
- Import a date table from the Azure Marketplace (I’ve used DateStream in the past successfully)
- Use Power Query and the M query language to create your own date table from scratch
For this post I’d like to share with you how to do option 3 using a script that I’ve created to generate a date dimension. Here’s the steps to replicate this table on your own.
Creating the Date Dimension
- Launch Excel
- Go to Power Query tab. If you haven’t downloaded Power Query already you can do so here.
- Select From Other Sources > Blank Query. This will launch the Power Query Editor .
- Select Advanced Editor in either the Home or View tab of the editor.
- Remove any code that the editor is currently story and replace it with the following:
//Create Date Dimension
(StartDate as date, EndDate as date)=>
let
//Capture the date range from the parameters
StartDate = #date(Date.Year(StartDate), Date.Month(StartDate),
Date.Day(StartDate)),
EndDate = #date(Date.Year(EndDate), Date.Month(EndDate),
Date.Day(EndDate)),
//Get the number of dates that will be required for the table
GetDateCount = Duration.Days(EndDate - StartDate),
//Take the count of dates and turn it into a list of dates
GetDateList = List.Dates(StartDate, GetDateCount,
#duration(1,0,0,0)),
//Convert the list into a table
DateListToTable = Table.FromList(GetDateList,
Splitter.SplitByNothing(), {"Date"}, null, ExtraValues.Error),
//Create various date attributes from the date column
//Add Year Column
YearNumber = Table.AddColumn(DateListToTable, "Year",
each Date.Year([Date])),
//Add Quarter Column
QuarterNumber = Table.AddColumn(YearNumber , "Quarter",
each "Q" & Number.ToText(Date.QuarterOfYear([Date]))),
//Add Week Number Column
WeekNumber= Table.AddColumn(QuarterNumber , "Week Number",
each Date.WeekOfYear([Date])),
//Add Month Number Column
MonthNumber = Table.AddColumn(WeekNumber, "Month Number",
each Date.Month([Date])),
//Add Month Name Column
MonthName = Table.AddColumn(MonthNumber , "Month",
each Date.ToText([Date],"MMMM")),
//Add Day of Week Column
DayOfWeek = Table.AddColumn(MonthName , "Day of Week",
each Date.ToText([Date],"dddd"))
in
DayOfWeek You’ll find documentation for this script embedded in the code to help guide you through what each expression is doing.
- Click OK. This query is actually a function that accepts parameters so you will see that it’s waiting for you to invoke it with values.
- Click Invoke and provide the range of dates that you would like the date table to return back. Then click OK
The results can now be integrated into your solution. For example, you may add this to an existing Power Pivot data model by selecting Close & Load To.
I’ve seen many date tables with dozens of columns and a variety of types of dates. I left this one fairly simple so you can add your own customizations to it. Any thoughts on date fields that may be universally needed by others? Let me know and I’ll work on adding it to the script.
Here’s a few other takes on solving this problem with Power Query:
- Chris Webb – Generating a Date Dimension Table in Power Query
- Matt Masson – Creating a Date Dimension with a Power Query Script
- Gina Meronek – It’s Just a Matter of Time: Power BI Date & Time Dimension Toolkit