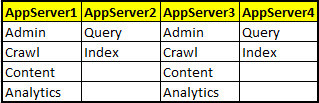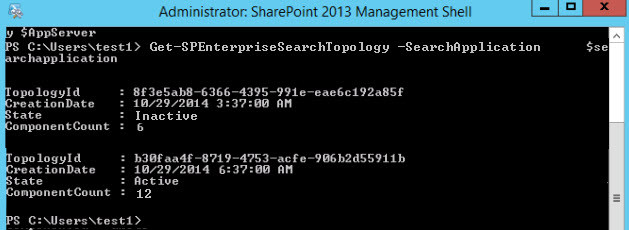Hello Friends,
With a New Year and my earlier commitments. Below is the way to configure Search Service 2013 in Scale out mode.
Search Service configuration 2013 in Standalone mode can be viewed at: “How to Configure Search in SharePoint 2013”
As described earlier, Microsoft is focusing more and more on Power Shell and this is what is done with Search in SharePoint 2013. Graphical interface in SharePoint Search application is not available. We cannot create and edit topology from Central administration. Only option is to use Power Shell.
We already have Search service Application, Proxy and Search and index component created in earlier post. To configure in scale out mode:
- We just need to modify existing topology by making a clone. Or
- Create a new topology with all components again.
There is no need to create Search service application and proxy again. As earlier was standalone I would prefer to create new topology.
But in production or already scale out mode it is preferred to modify the existing topology by making a clone of it. As we have to take care of:
Index component addition and removal, keeping in mind of search.
Removal and addition of Replica accordingly.
For current scenario:
- We are using 4 servers which are holding(Admin, Crawl, Content, Analytics, Query & Index) in Redundant basis.
- As per Microsoft Guidelines:
Content Processing and Analytics processing should be together.
Administration and crawl should be together.
Index and query processing should be together.
So we would be configuring the search as per below description:
Below are the directs commands for very component to be created:
Server Names
$AppServer1 = “servr2012-sql”
$AppServer2 = “servr2012-1”
$AppServer3 = “servr2012-2”
$AppServer4 = “servr2012-3”
Starting the Search service instance
Start-SPEnterpriseSearchServiceInstance $AppServer1 -ErrorAction SilentlyContinue
Start-SPEnterpriseSearchServiceInstance $AppServer2 -ErrorAction SilentlyContinue
Start-SPEnterpriseSearchServiceInstance $AppServer3 -ErrorAction SilentlyContinue
Start-SPEnterpriseSearchServiceInstance $AppServer4 -ErrorAction SilentlyContinue
Starting the query and site setting Service Instance
Start-SPEnterpriseSearchQueryAndSiteSettingsServiceInstance $AppServer1 -ErrorAction SilentlyContinue
Start-SPEnterpriseSearchQueryAndSiteSettingsServiceInstance $AppServer2 -ErrorAction SilentlyContinue
Start-SPEnterpriseSearchQueryAndSiteSettingsServiceInstance $AppServer3 -ErrorAction SilentlyContinue
Start-SPEnterpriseSearchQueryAndSiteSettingsServiceInstance $AppServer4 -ErrorAction SilentlyContinue
Creating a New Topology with Search service Application
$searchapplication = Get-SPEnterpriseSearchServiceApplication
$newTopology = New-SPEnterpriseSearchTopology -SearchApplication $searchapplication
$AppInstance1 = Get-SPEnterpriseSearchServiceInstance -Identity $AppServer1
$AppInstance2 = Get-SPEnterpriseSearchServiceInstance -Identity $AppServer2
$AppInstance3 = Get-SPEnterpriseSearchServiceInstance -Identity $AppServer3
$AppInstance4 = Get-SPEnterpriseSearchServiceInstance -Identity $AppServer4
Creating the search components on appropriate servers:
New-SPEnterpriseSearchAdminComponent –SearchTopology $newTopology -SearchServiceInstance $AppInstance1
New-SPEnterpriseSearchContentProcessingComponent –SearchTopology $newTopology -SearchServiceInstance $AppInstance1
New-SPEnterpriseSearchAnalyticsProcessingComponent –SearchTopology $newTopology -SearchServiceInstance $AppInstance1
New-SPEnterpriseSearchCrawlComponent –SearchTopology $newTopology -SearchServiceInstance $AppInstance1
New-SPEnterpriseSearchAdminComponent –SearchTopology $newTopology -SearchServiceInstance $AppInstance3
New-SPEnterpriseSearchContentProcessingComponent –SearchTopology $newTopology -SearchServiceInstance $AppInstance3
New-SPEnterpriseSearchAnalyticsProcessingComponent –SearchTopology $newTopology -SearchServiceInstance $AppInstance3
New-SPEnterpriseSearchCrawlComponent –SearchTopology $newTopology -SearchServiceInstance $AppInstance3
Creating the Index and Query component:
New-SPEnterpriseSearchQueryProcessingComponent –SearchTopology $newTopology -SearchServiceInstance $AppInstance2
New-SPEnterpriseSearchIndexComponent –SearchTopology $newTopology -SearchServiceInstance $AppInstance2 -IndexPartition 0
New-SPEnterpriseSearchIndexComponent –SearchTopology $newTopology -SearchServiceInstance $AppInstance4 -IndexPartition 0
New-SPEnterpriseSearchQueryProcessingComponent –SearchTopology $newTopology -SearchServiceInstance $AppInstance4
New-SPEnterpriseSearchIndexComponent –SearchTopology $newTopology -SearchServiceInstance $AppInstance2 -IndexPartition 1
New-SPEnterpriseSearchIndexComponent –SearchTopology $newTopology -SearchServiceInstance $AppInstance4 -IndexPartition 1
To set New search topology as an active one
Set-SPEnterpriseSearchTopology -Identity $newTopology
Get-SPEnterpriseSearchServiceApplication -searchapplication $searchapplication
Search Topology
I have created a topology for 4 Servers. It can be scaled as per the Crawl volume and Query volume .
If you liked this post, do like on Facebook at:https://www.facebook.com/Ashishsharepointblog
Feel free to Rate and provide feedback if you find post useful