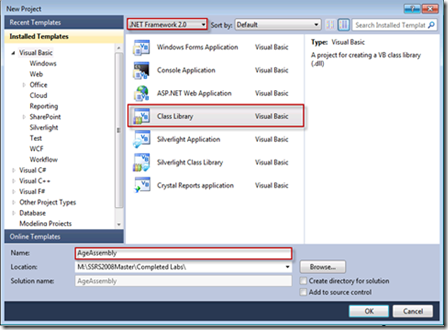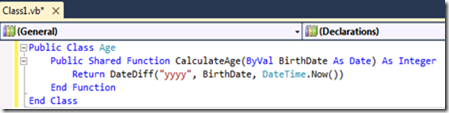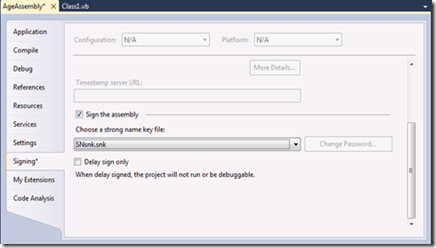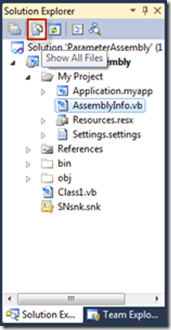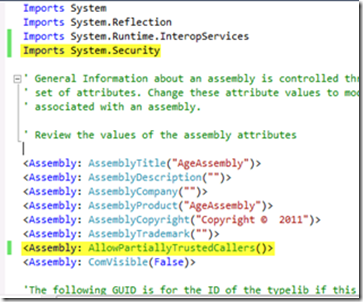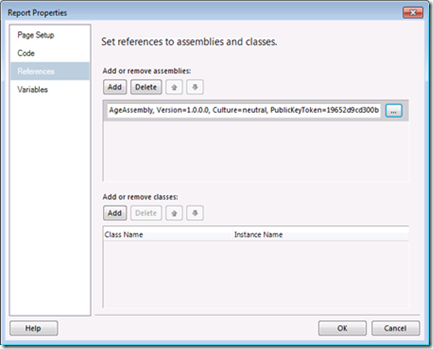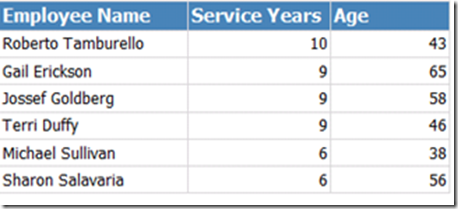In a previous post I wrote about how you can use embedded custom code to extend the capabilities of Reporting Services. This week I will show you another method of using custom code but this time with external assemblies. Ideally when using custom code you would choose to do so using external assemblies. External assemblies help developers manage code from outside Reporting Services and share the exact same code across multiple report. Here’s a few of the pros and cons of using external assemblies for custom code.
Pros
- Can be any .Net language
- Updates to code can be managed from outside of SSRS
- Best way to standardize custom code
Cons
- Deployment is a bit tedious
- Assemblies will have restricted access to system resource
In this example I’m going to walk you through beginning to end of an example of how to create an external assembly then use it in Reporting Services. Our goal is to compartmentalize our code into and assembly so every developer does an age calculation the same way. Calculating age can easily be done in the expression language the Reporting Services provides but using the assembly assures It’s done the exact same way every time. These steps will walk you through:
- Creating an assembly with VB.Net (could be done with C# as well)
- Signing the assembly with a strong name. This must be done because an assembly is deployed to the Global Assembly Cache (GAC)
- Provide the proper permissions to the assembly so Reporting services can use it with the <Assembly: AllowPartiallyTrustedCallers()> declaration
- Deploying the assembly to Reporting Services and the GAC
- Using the Assembly in Reporting Services.
Creating an External Assembly
- Open Visual Studio and create a new Visual Basic Class Library project called AgeAssembly. This project can be stored in any location you would like.
- Ensure the project is set to .NET Framework 2.0 then click OK. Currently only .NET Framework 2.0 is supported for Reporting Services assemblies.
- Rename the Class1.vb file to Age.VB and use the following code:
Public Class Age
Public Shared Function CalculateAge(ByVal BirthDate As Date) As Integer
Return DateDiff("yyyy", BirthDate, DateTime.Now())
End Function
End Class
- Next setup a strong name to sign or version the assembly. This must be done before the assembly can be deployed to the GAC. To setup a strong name right-click on the Project in the Solution Explorer and select Properties.
- Select the Signing page and check Sign the assembly.
- Select <New…> from the Choose a strong name key file dropdown box.
- Type SNsnk for the Key file name and uncheck Protect my key file with a password before hitting OK. You can close the properties after this is complete.
- To allow the Reporting Services engine to call this code, you must apply a new assembly attribute. In the Solution Explorer click the Show All Files button to expose the My Project folder.
- Inside the My Project folder find and open the AssemblyInfo.vb file.
- Add the namespace to the top of the code called Imports System.Security
- Add the assembly attribute <Assembly: AllowPartiallyTrustedCallers()>
- This will allow Reporting Services to have access to the assembly. The last step it so build the project. Right-click on the project in the Solution Explorer and click Build.
- Navigate to the folder that contains the project you just created. Once you find the project open Debug folder (…AgeAssembly\bin\Debug).
- Copy the AgeAssembly.dll to the “C:\Program Files\Microsoft SQL Server\MSRS10_50.MSSQLSERVER\Reporting Services\ReportServer\bin” folder then drag and drop the assembly to the C:\Windows\assembly too.
- Open BIDS and create a new Reporting Services project.
- Create a new Shared Data Source that points to AdventureWorksDW2008R2 on your local SQL Server database instance and name the data source AdventureWorksDW2008R2
- Create a basic new report that uses the DimEmployee table which has birthdate and a hire date in a tablix. We can use our assembly to calculate how old someone is and how long they’ve been working for us. I’m not focusing on the exact report design for this example so go wild with however you would like this to look!
- After creating the basics of a report go to the Report menu in the toolbar and select Report Properties. Go to the References page and click Add to add a new assembly.
- Click the ellipsis then click the browse tab to add the assembly we just created. Browse to the C:\Program Files\Microsoft SQL Server\MSRS10_50.MSSQLSERVER\Reporting Services\ReportServer\bin folder and select AgeAssembly then click OK. Click OK again once you return to the Report Properties window. Even though we’ve selected the assembly from the Reporting Services folder in actuality the dll deployed to the GAC is what is used.
- Change the HireDate field in your report tablix to an expression using the following code: =AgeAssembly.Age.CalculateAge(Fields!HireDate.Value) Then click OK.
- Rename the column header above the expression to Service Years.
- Change the BirthDate field to an expression using the following code: =AgeAssembly.Age.CalculateAge(Fields!BirthDate.Value) Then click OK.
- Rename the column header above the expression to Age.
- Preview the report to see the result of adding the custom assembly. Results may vary from my screen shot depending on when you run the report because they may have gotten older!
I hoped this step by step helps. If this topic is something that interest you then you may also be interested in a SSRS Master (Advanced) Class I’m teaching. You can find when the next one is here.