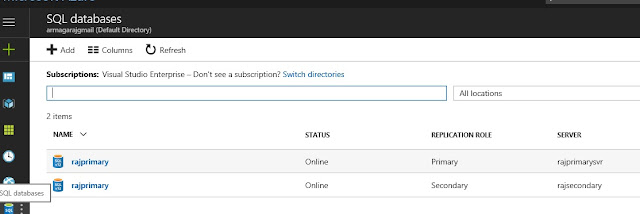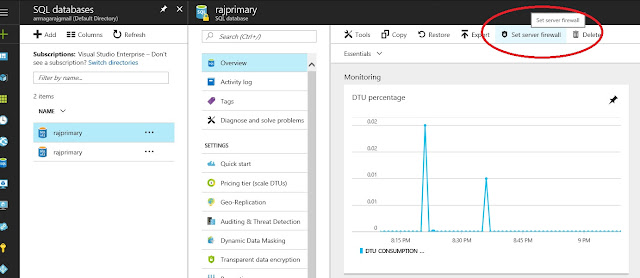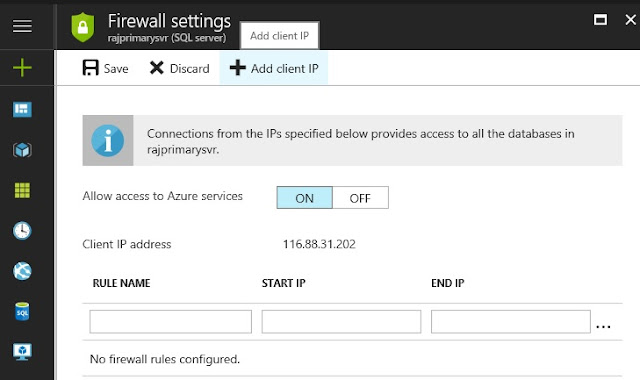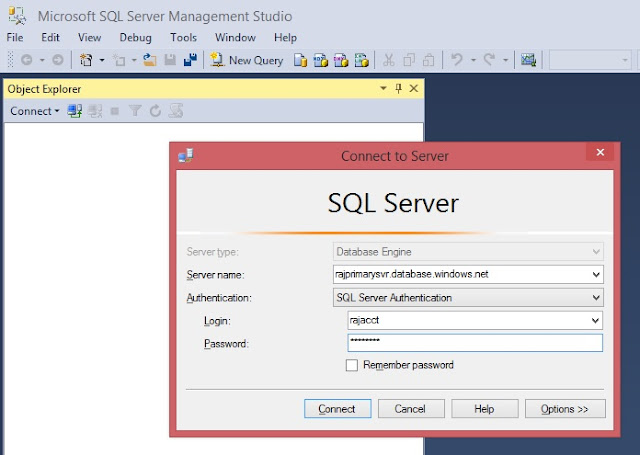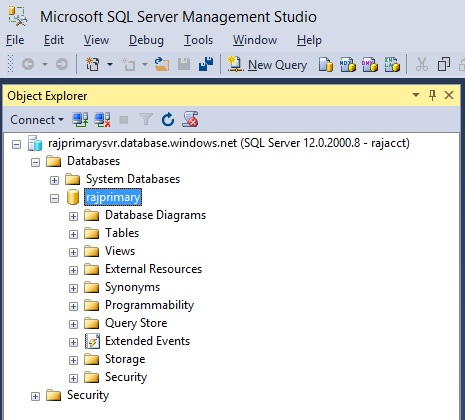As a continuation of "SQL Azure Databases - Active Secondary" series started earlier, this post will cover how to connect to a azure SQL Database primary and secondary after configuring "Geo Replication".To some, it may sound like "what is the big deal in connecting to, after configuring it". If you are new to azure, it can take a while for you figure out how to connect and at sometimes it can turn out to be one of those annoying simple things, which refuse come off in easily 🙂
As described in the earlier post, we have configured the following
* Database called "rajprimary" on "rajprimarysvr" server
* Geo replicated database copy of "rajprimary" on "rajsecondary" server
To connect to the primary or the secondary server, follow the steps provided below
Configure the firewall:
* Login to your portal.azure.com
* Click on SQL Databases on the left
* Click on the primary / secondary databases ( as shown under replication role), depending upon the one you would like to connect to
* Click on set firewall as shown below
* Firewall settings are turned on and IP Addresses that are listed alone are allowed to access. Click on "add client IP" for allowing the machine that you are using, to connect to the azure database.
* You may add other client IP Addresses to, if they are to connect to the database. Click on save after adding.
Connect to the database
* Start sql server management studio on the machine you are logged on, and connect to ".database.windows.net". In this case it would be rajprimarysvr.database.windows.net
if you are not sure of your database servername, you may look at by clicking on "sql databases" -> "databasename" -> "Properties"
* Provide the user account and password used while setting up the server
Upon connecting, one would notice that only database related components are visible. Server related components like SqlAgent, Server Error logs are not seen as we are using "Sql database" service on azure.
Same steps can be repeated for secondary server too. More on Azure - Geo replication in upcoming posts.