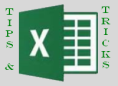 As I mentioned in my original post, Exploring Excel 2013 as Microsoft’s BI Client, I will be posting tips regularly about using Excel 2013 and later. Much of the content will be a result of my daily interactions with business users and other BI devs. In order to not forget what I learn or discover, I write it down … here. I hope you too will discover something new you can use. Enjoy!
As I mentioned in my original post, Exploring Excel 2013 as Microsoft’s BI Client, I will be posting tips regularly about using Excel 2013 and later. Much of the content will be a result of my daily interactions with business users and other BI devs. In order to not forget what I learn or discover, I write it down … here. I hope you too will discover something new you can use. Enjoy!
Value of a Trendline
Adding a trendline to a chart visually projects the current trend over time or other axis. Adding a trendline to a chart is very easy. I am going to look at two usages – one over time and one over age ranges. Excel supports a variety of trendlines to meet specific data stories. I typically use linear and logarithmic depending on which seems to show the trend the best. However, Excel also supports polynomial, power, exponential and moving average trends. If you want to know more about the formulas and the properties applied check out Microsoft’s support article on trendlines.
Adding a Trendline Over Dates
This is the most common use of a trendline. As you use columns or bars to represent data for each time period, you add a trendline to see how the data is changing. First, create a chart with data represented over time. In my example, I am looking at game usage on cell phones as a percent of polled users over time. Here is my chart without the trendline.
In order to add a trendline, click the cross ![]() next to the chart. It will open up the Chart Elements menu. In this menu click the arrow by Trendline to see your options. If you just select Trendline, it will add a linear trendline by default.
next to the chart. It will open up the Chart Elements menu. In this menu click the arrow by Trendline to see your options. If you just select Trendline, it will add a linear trendline by default.
Once you select trendline, you can hover over the various trendline types to see how they will be displayed on the chart. In order for this to work, you must have the Trendline option selected. Here is my chart with the linear trendline applied.
Adding a Trendline Over Age Ranges or Non-Date Data
The other option is to use a non-date based trendline. In order to make sense the axis should still be sequential in nature. In my example, I am going to swap the date out for the age range of the responses. I am also using the Exponential trendline in this.
As you can see here, we can see that younger users are more apt to play games. The trend works because the data being reviewed is sequential.
Multiple Trendlines
You can also have more than one trendline on a chart. There are two scenarios that I will show here. In the first scenario, you can add two types of trendlines to your chart. To add another trendline, you go to the cross and select the trendline type you want to add. If you get the wrong one created, unselect the trendline option and reapply. Here is my Game Usage by Age example with the linear trendline added.
You can also do this with multiple data points. I am going to add Internet Usage % to the chart and compare as well. When you select the Trendline option, it will open a new dialog box allowing you to select the metric you want to trend. So, in our use case we select Game Usage % for the first trendline. It will match the trendline color to the bar color. Now open the Chart Elements menu and select the arrow and choose linear again. This will let you choose the value to be trended. We then select the Internet Usage % and we get two linear trendlines on the chart.
Here you can see the year the trends “cross”. It allows for some other interesting visualizations you can add to your Excel dashboard.









