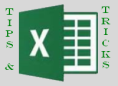 As I mentioned in my original post, Exploring Excel 2013 as Microsoft’s BI Client, I will be posting tips regularly about using Excel 2013 and later. Much of the content will be a result of my daily interactions with business users and other BI devs. In order to not forget what I learn or discover, I write it down … here. I hope you too will discover something new you can use. Enjoy!
As I mentioned in my original post, Exploring Excel 2013 as Microsoft’s BI Client, I will be posting tips regularly about using Excel 2013 and later. Much of the content will be a result of my daily interactions with business users and other BI devs. In order to not forget what I learn or discover, I write it down … here. I hope you too will discover something new you can use. Enjoy!
The Issue – Scrollbars in Excel Services Web Part
In SharePoint and Office365, we have the ability to add Excel dashboards we have created to our BI site. This is easily done by editing your dashboard page and adding the Excel Services web part. Here is the example I use based on the MyVote application analytics. When deployed as an entire workbook, you will see the tabs at the bottom and the vertical and horizontal scrollbars.
The first place to look to solve this issue is in the web part properties.
In the first group of settings, we can hide the toolbar. In our view there is no recognizable or relevant changes. We had navigation only turned on, but have now changed it to None. We will skip the Navigation options and check out the next two sections – Appearance and Layout.
Here we can adjust the size in appearance. We made this change, but the scroll bars did not go away.
So what do we do now?
Using Named Ranges
After doing a lot of searching online, I came across this option. By using Named Ranges in Excel we can hide scrollbars. While other options were sometimes brought up, the named range option has worked as expected.
Creating a Named Range
Our first step is to create a named range. Highlight the cells you want to include in your web part. In my case, I am highlighting the A1 through M39 range. Once you have the area selected, choose the FORMULAS tab and click Define Name. You can also create ranges using the Name Manager. The name manager is most helpful when modifying or removing existing ranges.
In the New Name dialog, specify a name. In my case I use Dashboard if only one Excel range will be used. If you plan to create more ranges for implementation throughout SharePoint, the key is remembering what you named the range. In the web part property settings, there is no look up for the ranges. You will need to get the spelling correct in order for it to be used.
Making the Named Range Visible
In order to make named ranges available in Excel Services, you need to change your Browser View Options. You can find the Browser View Options on the FILE menu in Excel. When you open the FILE menu, you will see Browser View Options at the bottom. This option controls how Excel operates in Excel Services on SharePoint and Office 365.
In the dialog you will see two tabs – Show and Parameters. For this post we are only concerned with Show. I will expand on this fully in a later blog. In our scenario, we need to change from Entire Workbook to Items in the Workbook. Then we can select the named range we created in Excel. Once you have done this, the only part of the workbook that will be visible in a web part is the named range. You will get an error unless you specify the range.
Once you make the change, save the workbook back to Excel.
Updating the Web Part to Use the Named Range
The next step is to update the web part to use the named range. Go back to the page we are working in and edit the web part. (Be aware if you only have one named range exposed to Excel Services, it will update the site accordingly.) In the Named Item area add the name of your named range and it will be what is shown in this web part.
Resetting the Size to Eliminate Remaining Scrollbars
The final step is to go into the Appearance section and updating the Height and Width settings until the scrollbars are gone.
Limitations Using Named Ranges
While this does solve a very annoying visual issue and user experience is improved, we do lose some functionality. For example, if you happen to use links in your worksheets to link to other worksheets within the workbook, these no longer work. Also, if you want to use multiple sheets on your dashboard or portal, you will need to add additional web parts or pages to support other named regions. Overall, the user experience trumps these limitations and lead to a really nice dashboard.
Here is the cleaned up dashboard view:











