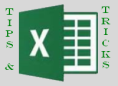 As I mentioned in my original post, Exploring Excel 2013 as Microsoft’s BI Client, I will be posting tips regularly about using Excel 2013 and later. Much of the content will be a result of my daily interactions with business users and other BI devs. In order to not forget what I learn or discover, I write it down … here. I hope you too will discover something new you can use. Enjoy!
As I mentioned in my original post, Exploring Excel 2013 as Microsoft’s BI Client, I will be posting tips regularly about using Excel 2013 and later. Much of the content will be a result of my daily interactions with business users and other BI devs. In order to not forget what I learn or discover, I write it down … here. I hope you too will discover something new you can use. Enjoy!
The Need to Break Out of Pivot Tables
Pivot tables are a great way for users to interact with data from an analytical source such as SSAS Multidimensional Models, SSAS Tabular Models, and Power Pivot Models. Users can connect to the data model and start working with the data. However, when building dashboards, we often need to display content in different ways – such as a header or clarifying value on a sheet. I have done this by creating a single cell pivot table but I do not think that is the best way to accomplish this. What I really wanted to do is put the value into a cell, but have it still honor slicers or filters. In this post, we will take a simple pivot table with a slicer and decompose it using CUBE functions within Excel and create dynamic cell values which respond to the slicer even after the pivot table has been decomposed.
A Look at Our Starting Point
We are going to start with a simple pivot table with a matching slicer. In the example, we have categories on columns and the gender of poll authors on rows. We are measuring the number of polls created. The slicer will show which polls have had a response [1] versus those with no responses yet [0].
We are going to decompose this table and show how it allows you to move the cells around while retaining the connection to the underlying data.
Decomposing the Table
The first step is to select the table and open the analyze tab on the ribbon. (NOTE: I have reduced the size of my window to make the next steps clearer. The ribbon will adjust with the size of the window.)
On the Analyze ribbon select OLAP Tools and Convert to Formulas.
The result is that your pivot table will “disappear” and all the selected values will be created using formulas as shown here.
The next sections will look at how the table was converted and how we can use the results.
A Look at the Formulas
The pivot table is converted to formulas. You can see the formulas for any of the cells by clicking the cell with the formula bar visible. Let’s look at how each area was converted. We are going to start with the first cell on the upper left and work our way through the cells from left to right and then down the rows.
“Count of Poll ID”
This is the name of the measure we added to the pivot table. Here is the formula:
=CUBEMEMBER(“ThisWorkbookDataModel”,”[Measures].[Count of PollID]”)
The CUBEMEMBER function returns the name of the member, in this case, “Count of PollID”. The basic syntax includes the name of the connection as it is referred to in the data connections of the workbook – “ThisWorkbookDataModel”. In our example, the name is that of the Power Pivot model in the background. If you connect to a server based model, you would provide a name with the connection or use the default name. The next portion is the member.
One important note, if you are familiar with MDX and multidimensional models, you will understand the syntax quite quickly. If you have never worked with MDX, you may find the syntax complex or confusing. The Measures dimension referred to here, will apply to any values in the Values section of the Pivot Table fields window.
Finally, you can add a caption if you choose to the value. This will change what is shown in the field. For instance, if I add a caption of “Poll Counts”, it will show “Poll Counts” in the field. This on way to clean up a database name to look more user friendly.
“Column Labels” and “Row Labels”
These are converted to text values in the sheet and provide no value
“Entertainment”, “Fun”, and the Other Category Headers
These are created the same way as the Count of PollID was created. Here is the formula for “Entertainment”.
=CUBEMEMBER(“ThisWorkbookDataModel”,”[Category].[CategoryName].&[Entertainment]”)
As you can see the connection is the same, however the structure of the value is different. In this case, it is [Dimension].[Hierarchy].[Member]. The ampersand (&) signifies that the member is the key. Sometimes a number will show up here. You can see the structure that is used based on what is displayed in the Pivot Table Fields window as shown here.
“Grand Total” (Column and Row)
The Grand Total headers both use captions. The actual syntax uses the “ALL” member of the hierarchy being displayed. Here is the example from the column Grand Total header.
=CUBEMEMBER(“ThisWorkbookDataModel”,”[Category].[CategoryName].[All]”,”Grand Total”)
Those familiar with MDX will note that this is a standard way to roll up the data in a cube. Excel uses the same key word here to roll up all the values from the category to total.
“F” and “M”
The gender labels also use the CUBEMEMBER function as shown here.
=CUBEMEMBER(“ThisWorkbookDataModel”,”[Poll Owner].[Gender].&[F]”)
As you can see, it uses the Poll Owner as the dimension and Gender as the hierarchy.
The Values or Numbers in the Table
The values section is the last part of the conversion or decomposition to review. It is also the most interesting. Up to this point we have been using the CUBEMEMBER function. The values use the CUBEVALUE function. For those familiar with MDX, each value cell represents a tuple. A tuple is an address for a value in a cell of an analytic structure. When you click inside the cell, then inside the formula bar you can see how the value is created.
Here is the formula:
=CUBEVALUE(“ThisWorkbookDataModel”,$B$4,$B8,C$5,Slicer_Poll_Has_Submissions)
Let’s break this down now.
The first parameter is the connection name which is the same as we saw in the CUBEMEMBER function. Next we have three cell references. $B$4 refers to value or [Measures].[Count of PollID] which is the first cell we evaluated. The next reference, $B8, is to row header or [Poll Owner].[Gender].&[F]. The third refers to the current column header which is Entertainment or [Category].[CategoryName].&[Entertainment] which is in cell C$5. The final reference is to the slicer. We will discuss that more in detail in a moment.
The actual value being sent to the underlying data model is
=CUBEVALUE(“ThisWorkbookDataModel”,”[Measures].[Count of PollID]”,[Poll Owner].[Gender].&[F],[Category].[CategoryName].&[Entertainment],[Poll].[Poll Has Submissions].[ALL])
What is important about understanding this is that you can change everything around. You can move the headers, etc, and refer directly to the measure you want or you can move header and use the new cell reference. The cell does not even need to be on the same sheet which is the ultimate level of flexibility.
A quick note on the slicer. The is a filter object that has background reference to the data. The name used in the formula is “Slicer_Poll_Has_Submissions”. It is constructed from the name of the slicer as found in the Slicer Options dialog with a Slicer prefix and underscores to replace spaces. Our slicer is named Poll Has Submissions and was converted to Slicer_Poll_Has_Submissions in the formula.
Converting Filters
We used a slicer to provide built in filtering to our formulas. If you have a filter you will be provided with a choice. You can either leave the filter intact or convert the filter. Let’s look at both options.
Here is the pivot table we will be using for these examples:
The filter is for Poll Has Submissions. We are looking at completed polls for each category.
Leaving the Filter
As you can see the filter remained intact while the rest of the table was converted to formulas. The primary difference is that the filter reference in the formula for CUBEVALUE is the cell that the filter shows the value in.
=CUBEVALUE(“ThisWorkbookDataModel”,$C$13,$B18,C$15)
This is nice if you want to use the filter format and not a slicer to enable users to filter the value. You can also map that same cell to the other values we were looking at as it returns the member value just like the slicer. Because the filter still functions as a pivot table, when you select the filter you get the Pivot Table ribbon. From here you can move the filter to the position on the worksheet you desire.
Converting the Filter
When you choose to convert the filter, it converts the filter value to the currently selected value. In the case of this example we have All selected and the ALL member is selected.
=CUBEMEMBER(“ThisWorkbookDataModel”,”[Poll].[Poll Has Submissions].[All]”)
What Does It Mean to Me?
By pulling apart an existing table that has data you want to display, you are able to move the cells around and be more creative in your dashboard design. For example, we can highlight the number of polls related to sports created by men. Then we can create an entire dashboard with other details around this without dealing with a pivot table.
Have fun creating more creative dashboards with these functions.


![image_thumb[1] image_thumb[1]](/wp-content/uploads/legacy/0a7dfe50f7a97d884b83bc571ad1417ce4f8075a/image_thumb1_thumb.png)











